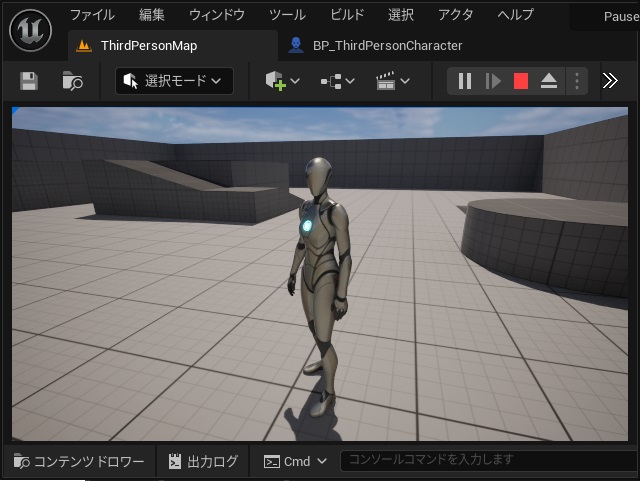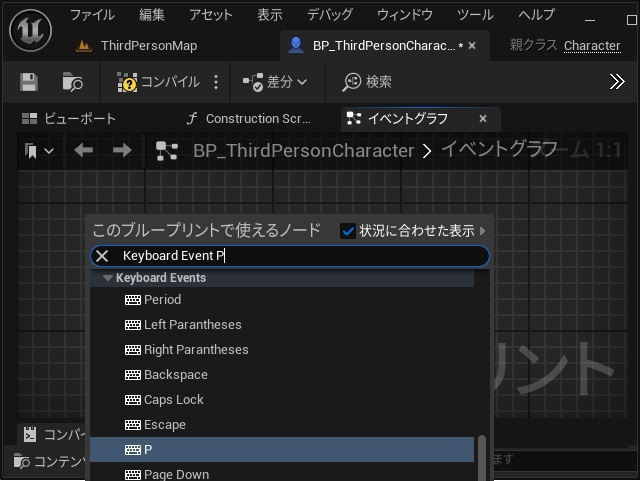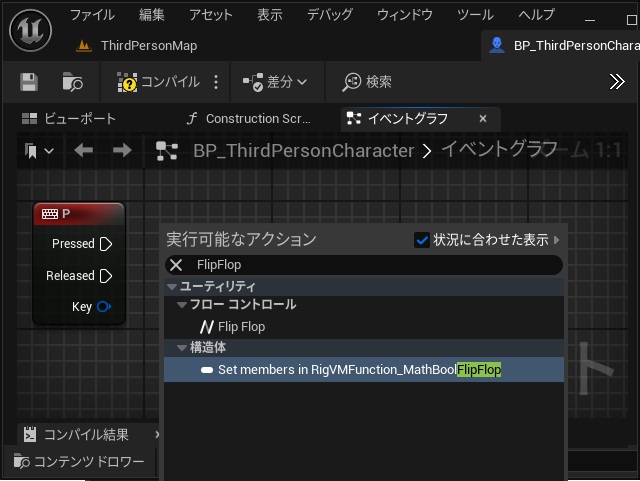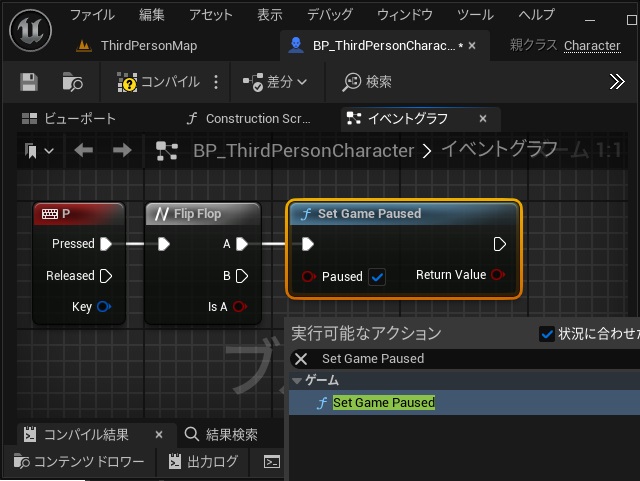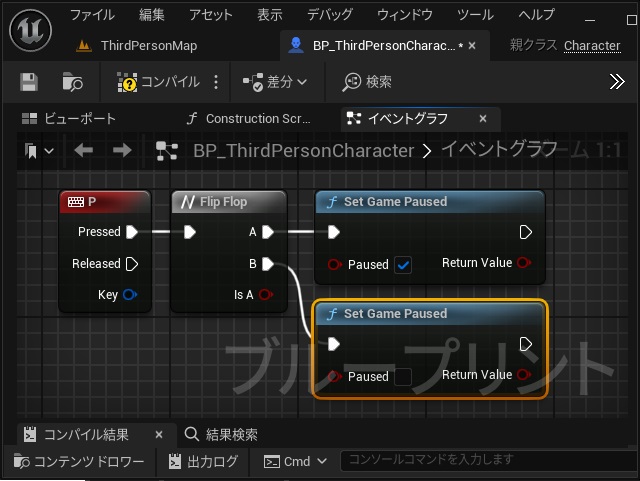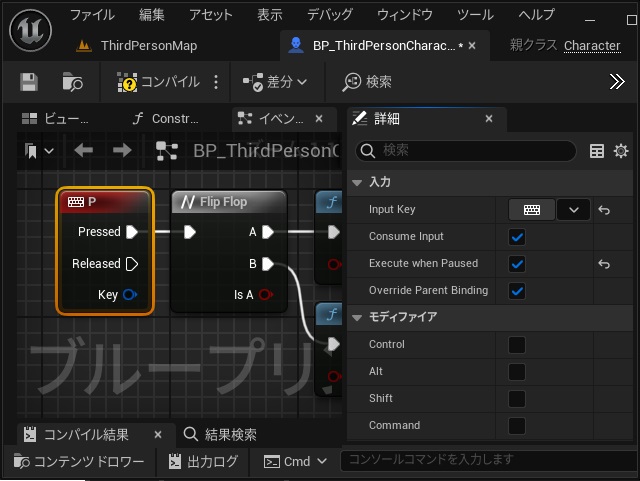ゲーム開発を試してみようと思い立ち、Unreal Engine 5をインストールして開発する過程で調べてみた部分を備忘録的に投稿します。今回はゲームの途中でポーズ(一時中断)後にキー入力を受け付ける方法です。
[Set Game Paused]でポーズ機能を追加
ゲーム開始後に一時中断(ポーズ)するには次の手順で行います。
1. [コンテンツドロワー]の[BP_ThirdPersonCharacter]をダブルクリックして開きます。
2. 表示された画面の[イベントグラフ]選択します。
3.[イベントグラフ]の空いている場所でマウスの右クリックして表示されたポップアップメニューに “Keyboard Event P” を入力して選択します。
4. 追加された[P]キーイベントの[Pressed]ピンを伸ばしてポップアップ表示された[実行可能なアクション]画面で “FlipFlop” を検索して追加します。
5. [FlipFlopt]の[A]ピンを伸ばしてポップアップ表示された[実行可能なアクション]画面で “Set Game Paused” を検索して追加します。
6.[Set Game Paused]の[Paused]ピンにチェックを追加してから[B]ピンを伸ばして同様に[Set Game Paused]を追加します。
7. 再度追加された[Set Game Paused]は[Paused]ピンのチェックを外します。
8. 実行後に[P]キーを入力すると、ゲームが一時停止します。
しかし[P]キーによる一時停止後に、再度[P]キーを押しても復帰しません。
原因は[Set Game Paused]で一時停止をした場合、キー入力を無効にしてしまうためです。
一時停止後にキー入力を受け付ける
[Set Game Paused]を実行後に、キー入力を有効にするには[Execute when Paused]を設定します。
作成した[イベントグラフ]の[P]キーイベントを選択した状態で[詳細`]画面の[入力|Execute when Paused]を有効(チェックを付ける)にします。
ゲームを開始後に[P]キーを押すと、ゲームの一時中断と再開が繰り返し実行されます。
まとめ
今回は、短い記事ですが、Unreal Engineで[Set Game Paused]で一時中断をした場合でもキー入力を受けつける方法ついて書きました。
[Set Game Paused]を利用するとその後のキー入力を無効にしてしまうため、再開させるには[Execute when Paused]を設定しておく必要があります。
Unreal Engineのゲーム開発で一時中断(ポーズ)後にキー入力を受けつけたい人の参考になれば幸いです。
スポンサーリンク
最後までご覧いただき、ありがとうございます。