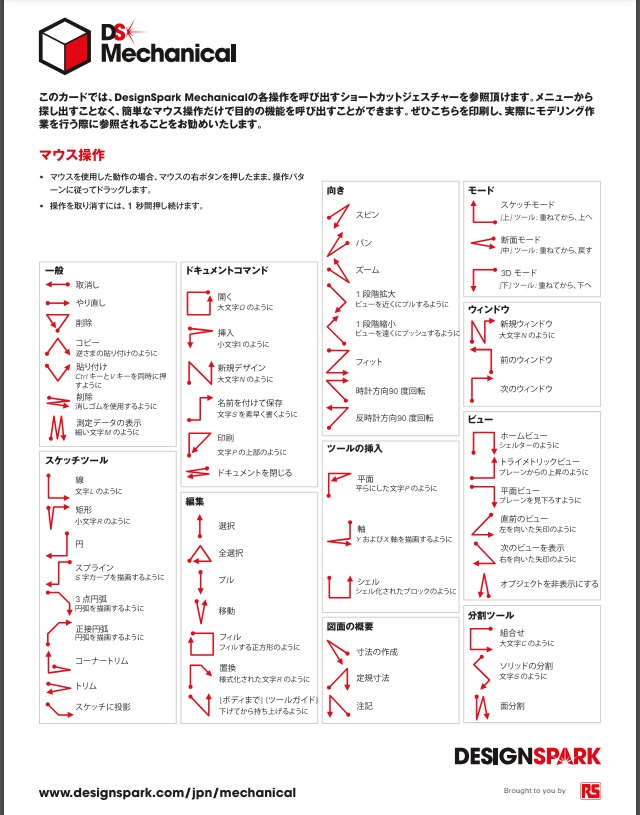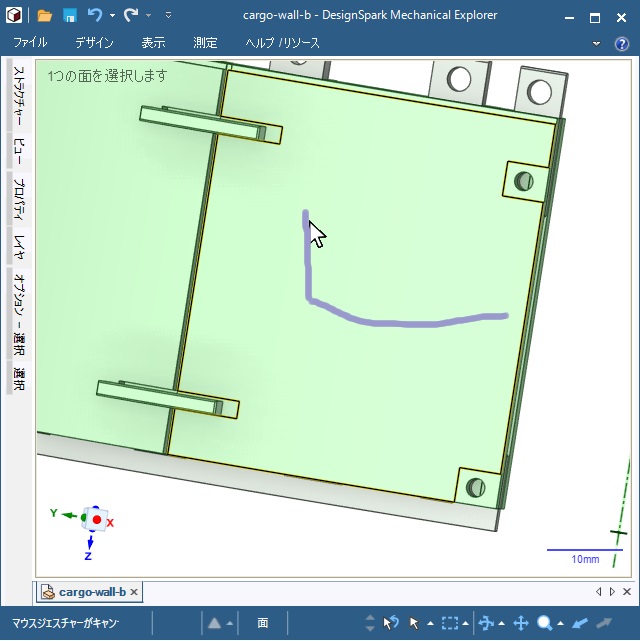プラモデルの改造パーツを3Dプリンターで造形する際に、データ作成に「DesignSpark Mechanical」を使っています。ヘルプで見つけた「ショートカットジェスチャー」について備忘録的に投稿します。
DesignSpark Mechanical
商用でも無料で利用できる高機能な3DCADです。詳しい内容は別記事をご覧ください。
ショートカットジェスチャー
Windowsなどでもトラックパッドなどでジェスチャー操作がありますが、DesignSpark Mechanicalにも、ジェスチャー操作が実装されていて、3Dデータを製作する作業がかなり効率化されました。
詳細は「DesignSpark Mechanicalのヘルプサイト」に掲載されています。
ジェスチャー操作手順
以前からマウスの右ボタンを押しながらドラッグすると表示される薄い紫色のラインが気になっていたのですが、このラインがジェスチャー操作になっています。
スケッチモードに変更する際のジェスチャー操作は次の手順で行います。
1. 対象のファイルを開いて、適当な場所(オブジェクトを指定する場合は選択後)でマウスの右ボタンをクリックした状態で左側→上側にドラッグします。
2. 表示が[スケッチモード]に変更されます。
ジェスチャーと操作を覚える必要がありますが、ツールボタンの「スケッチモード」をクリックする操作とマウスポインターを移動させる手間が省けるので時間短縮ができます。
「削除」などはキーボードの「Delete」ボタンとの比較で微妙なジェスチャーもありますが、普段からツールボタンを多用している操作があれば、覚えておくと作業効率が伸びる可能性があります。
まとめ
今回は短い記事になりましたが「DesignSpark Mechanical」の「ショートカットジェスチャー」について紹介しました。
私の場合は、左手でキーボード、右手でマウスというスタイルで普段デザイン作業をしていますが、操作を切り替えるためにツールボタンにマウスポインターを移動させる時間を短縮することができました。
すべてのジェスチャーが効率的になるとは言えませんが、多用する操作のマウスジェスチャーを2~3個覚えておくと、デザインする際の効率化できそうです。
「DesignSpark Mechanical」の「ショートカットジェスチャー」について知りたい人の参考になれば幸いです。
スポンサーリンク
最後までご覧いただき、ありがとうございます。