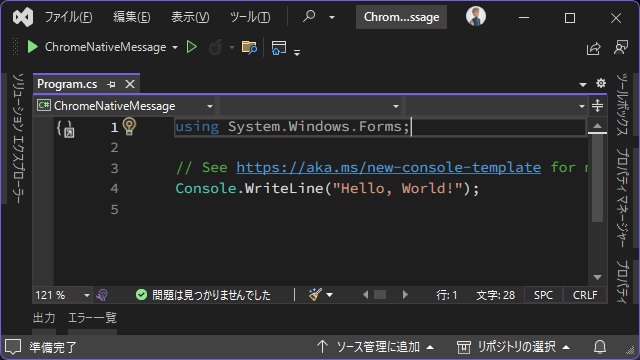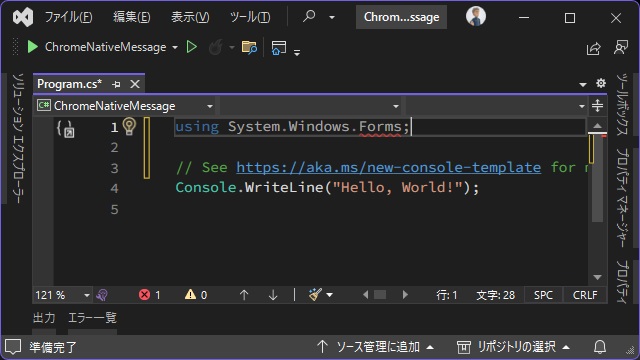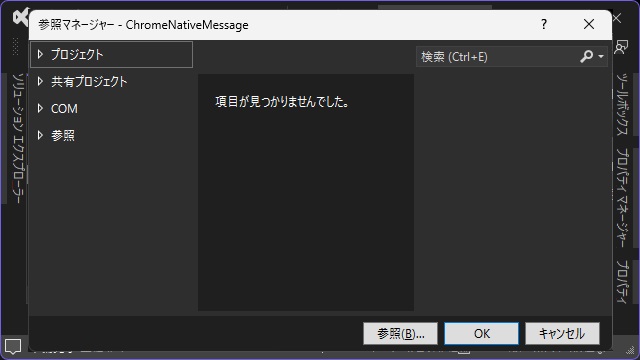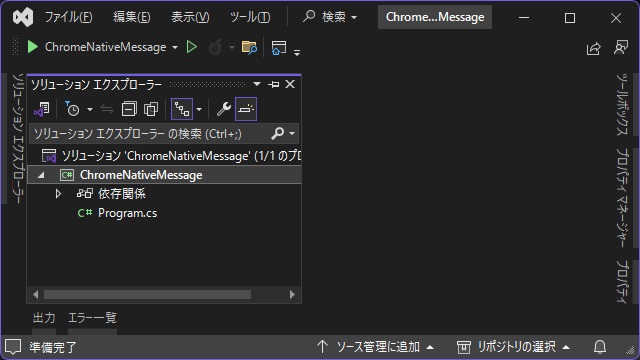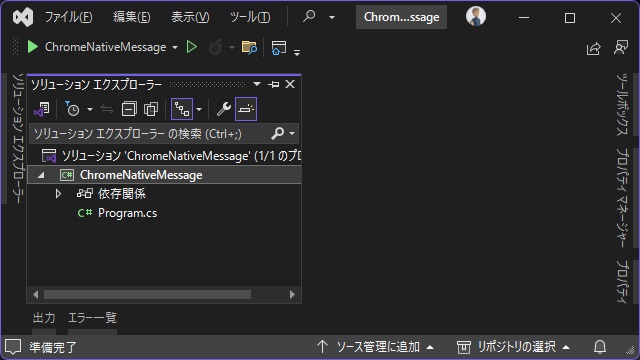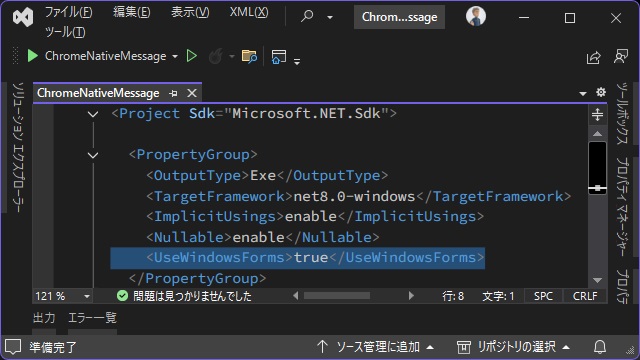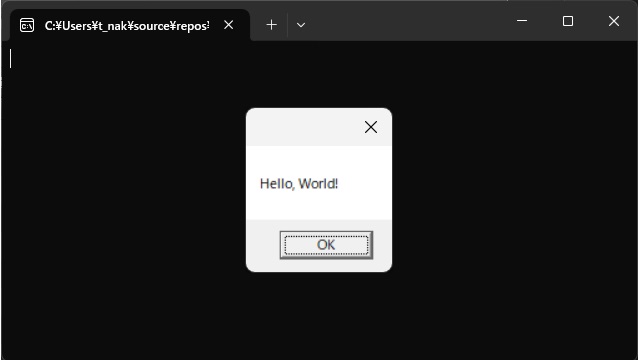Visual Studioでプロジェクト作成後にアセンブリを追加する場合、参照設定で行えたはずですが、いつのまにか出来なくなっていたので、後からアセンブリを追加する場合の方法を備忘録的に投稿します。
垂直スクロールのマップモード
Visual Studioのコード編集画面で表示される垂直スクロール バーには、プレビューとヒントが追加された[マップ モード]機能が追加されています。
こんな感じで、コードの縮小版がスクロールバー内に表示されて全体像が把握できる機能です。
[参照マネージャー]画面でアセンブリが非表示
以前は、プロジェクトの参照設定で表示された[参照マネージャー]に[アセンブリ]タブがあり、他のアセンブリを追加できていました。
最新のバージョンでは[アセンブリ]タブが表示されないようです。
プロジェクトのプロパティで追加
[参照マネージャー]から追加できないアセンブリは、次の手順で追加が可能です。
例えば、”System.Windows.Forms” アセンブリは、次のような操作で行います。
1. [ソリューション エクスプローラー]画面で[プロジェクト]を選択後に右クリックで表示されたポップアップメニューで[プロパティ]を選択します。
2. 表示された[プロパティ]画面で “os” を検索して[ターゲット OS]の一覧から[Windows]を選択します。
3. 再度[ソリューション エクスプローラー]画面で[プロジェクト]をダブルクリックします。
4. 表示されたプロジェクトファイルのXMLを次のように編集します。
<Project Sdk="Microsoft.NET.Sdk">
<PropertyGroup>
<OutputType>Exe</OutputType>
<TargetFramework>net8.0-windows</TargetFramework>
<ImplicitUsings>enable</ImplicitUsings>
<Nullable>enable</Nullable>
<UseWindowsForms>true</UseWindowsForms>
</PropertyGroup>
</Project>5. “System.Windows.Forms” アセンブリが利用可能になります。
6. 次のコードを[Program.cs]に追加します。
using System.Windows.Forms;
// See https://aka.ms/new-console-template for more information
//Console.WriteLine("Hello, World!");
MessageBox.Show("Hello, World!");
実行すると、コンソールアプリでメッセージボックスが表示されます。
まとめ
短い記事になりましたが、Visual Studioで後からアセンブリを追加する手順を紹介しました。
以前は[参照設定]メニューで表示される[参照マネージャー]画面で、任意のアセンブリを追加できましたが、新しいバージョンのVisual Studioでは、ターゲットOSの設定やプロジェクトファイルの編集が必要です。
Visual Studioで、後からアセンブリを追加したい人の参考になれば幸いです。
スポンサーリンク
最後までご覧いただき、ありがとうございます。