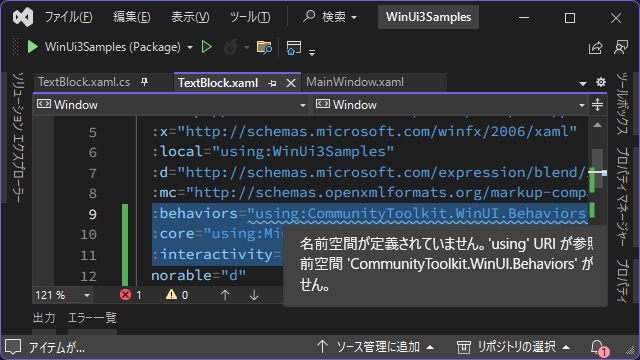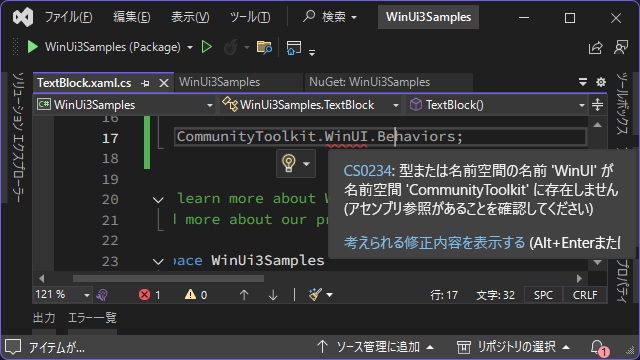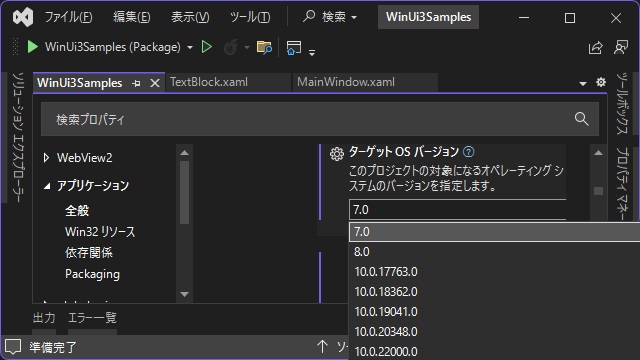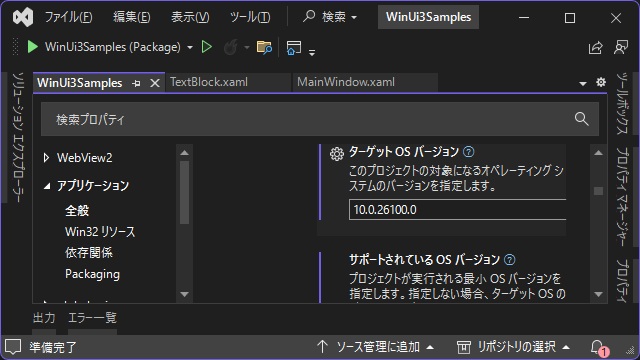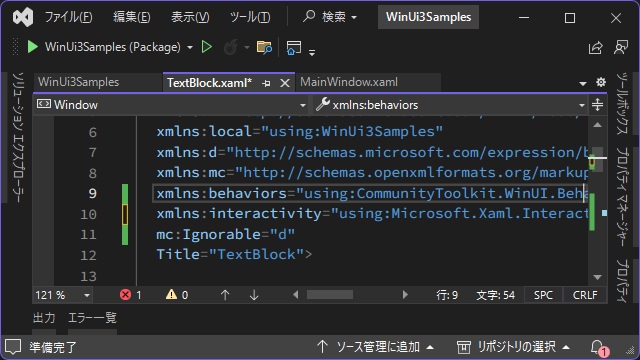C# WinUI 3アプリを作っていく途中で、調べたことを忘録的に投稿します。今回はWinUI3プロジェクトで[名前空間’CommunityToolkit.WinUI.Behavior’が見つかりません。]が表示される際の対処法です。
名前空間が見つからない
WinUI3プロジェクトでNuGetで[CommunityToolkit.WinUI.Behavior]をインストールしても、[名前空間’CommunityToolkit.WinUI.Behavior’が見つかりません。]エラーが発生する場合があります。
こんな感じで Xaml の先頭部分に
[xmlns:behaviors=”using:CommunityToolkit.WinUI.Behaviors”]を追加すると
<Window
x:Class="WinUi3Samples.TextBlock"
xmlns="http://schemas.microsoft.com/winfx/2006/xaml/presentation"
xmlns:x="http://schemas.microsoft.com/winfx/2006/xaml"
xmlns:local="using:WinUi3Samples"
xmlns:d="http://schemas.microsoft.com/expression/blend/2008"
xmlns:mc="http://schemas.openxmlformats.org/markup-compatibility/2006"
xmlns:behaviors="using:CommunityToolkit.WinUI.Behaviors"
xmlns:core="using:Microsoft.Xaml.Interactions.Core"
xmlns:interactivity="using:Microsoft.Xaml.Interactivity"
mc:Ignorable="d"
Title="TextBehaviors">
...
<Window>ビルド時に[名前空間が定義されていません。 ‘using’ URI が参照している名前空間 ‘CommunityToolkit.WinUI.Behavior’が見つかりません。]が表示されます。
他にも、C#コードでアセンブリを参照しても、同様のエラーになります。
using CommunityToolkit.WinUI.Behaviors;[ターゲット OS バージョン]の変更
名前空間が見つからない場合、[プロジェクトのプロパティ]画面で[ターゲット OS バージョン]を変更すると解消されます。
具体的には次の手順で行います。
1.[プロジェクトのプロパティ]画面を表示して右側の[アプリケーション]内から[ターゲット OS バージョン]の一覧を選択します。
2. 選択されている項目より、新しい(可能であれば最新)の項目に変更します。
3. プロジェクトを保存するとエラーが解消されます。
まとめ
今回は短い記事ですが、Visual StudioのWinUI3プロジェクトで、[名前空間’CommunityToolkit.WinUI.Behavior’が見つかりません。]が表示される際の対処法について紹介しました。
[プロジェクトのプロパティ]画面を表示して右側の[アプリケーション]内から[ターゲット OS バージョン]を変更して解消される場合があります。
WinUI 3アプリで[名前空間’CommunityToolkit.WinUI.Behavior’が見つかりません。]が表示されてしまう人の参考になれば幸いです。
スポンサーリンク
最後までご覧いただき、ありがとうございます。