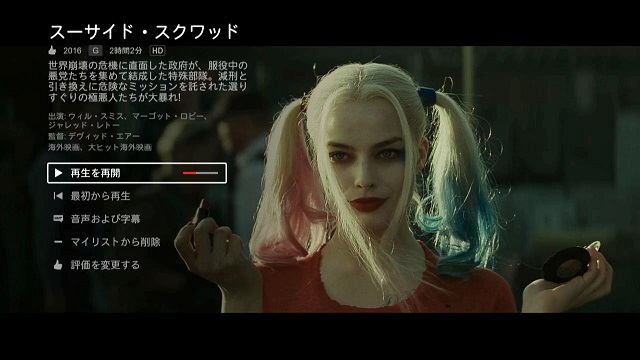
Amazon Fire TV Stickを使って、プライムやNetflix(ネットフリックス)などの動画サイトの画面キャプチャする方法を実験してみました。(もちろんパソコンは必須です。あしからず)
fire TV stick とは
Amazonが販売している、動画を鑑賞するためのデバイスでHDMIインタフェイスを搭載するテレビやモニターを利用してプライムやNetflixなどの動画サービスを視聴することができます。Amazonセールなどでプライム会員向けに大幅に値引きされることもあり、安価で手に入れることが出来ます。
パッケージに記載されているように、Amazon PrimeやNetfliXの他、dTV、Hulu、U-NEXTなど様々なサービスを視聴することが出来ます。

キャプチャに利用する機器
キャプチャする最小構成としては次の機器が必要になります。
- HDMIキャプチャーボード
HDMI入力の信号をキャプチャするための機器。ノーブランドなどで1万円以内で販売されています。メモリなどハードウェアの制約を受けるので購入する際には注意が必要です。
- パソコン(Windowsマシン)
HDMIキャプチャボードが導入できるデスクトップパソコン。特にWindowsである必要がありません。HDMIキャプチャ機器が取り付けられるのであれば、ラップトップでもMacintoshでも大丈夫です。
- キャプチャーソフト
基本的にキャプチャボードに付属してきますが、有償で高機能なソフトもあります。今回は、ボードに付属してきた「honestech HDVR 2.5」を使っています。
- Fire TV stick
今回のメインデバイスです。
- HDMIスプリッターとHDMIケーブル(あると便利)
HDMI信号を2つに分岐してくれる装置です。HDMIキャプチャボードとモニターに同時にFire TV stickの画面を表示することが出来るので確認や実際に視聴する場合にいちいち繋ぎ変えることがなくなるので、ケーブルと一緒に用意しておくと便利です。
とりあえず接続してみる
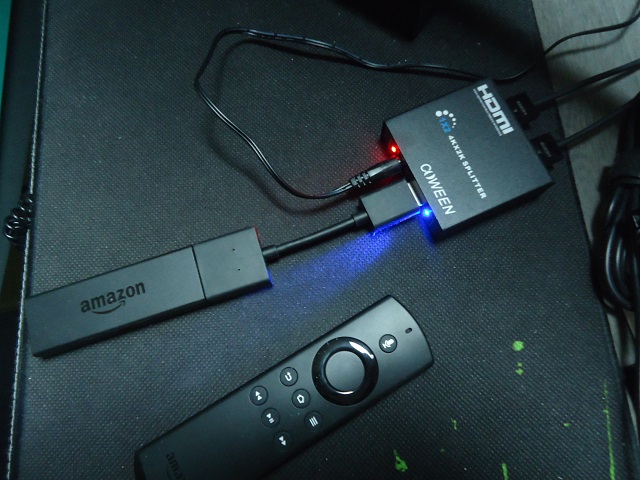
こんな感じで、機器を取り付けます。Fire TVのHDMIコネクタを、スプリッター経由でHDMIキャプチャボードに接続します。青と赤のLEDが光っているのがスプリッターです。
スプリッターの分配側に2つのHDMI端子があるので1つをキャプチャーボードにもう1つを、モニターなどに取り付けます。
キャプチャーソフトにFire TVの画面
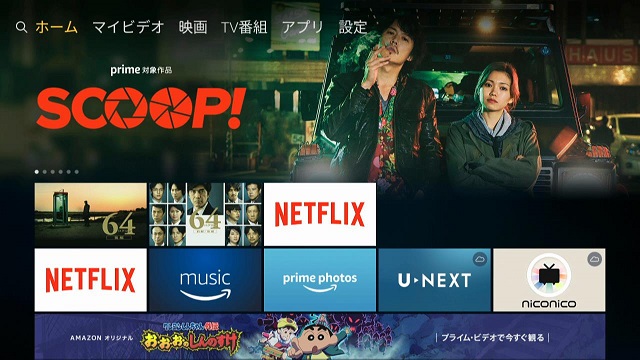
Fire TVの電源を入れます。
上手くいくとFire TVの画面がキャプチャーソフト側に表示されます。この状態までくれば、キャプチャーソフトを使ってスクリーンショットを取ることが出来ます。
画面が映らない場合には
キャプチャ側の仕様にもよりますが、高解像度の入力できない場合にはFire TV側で設定変更をしてみます。スプリッターが無い場合には一旦、モニター側に入力を切り替えて、Fire TVの設定画面を表示します。
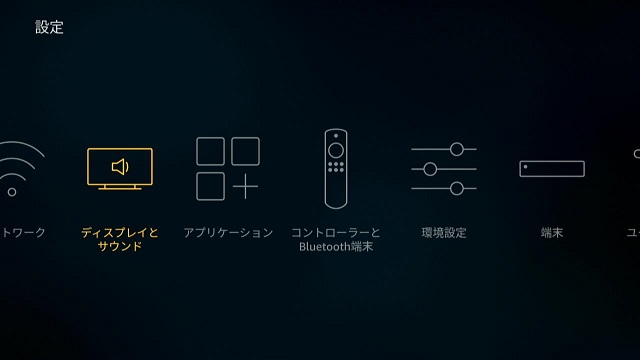
リモコンを使って[ディスプレイとサウンド]を選択します。
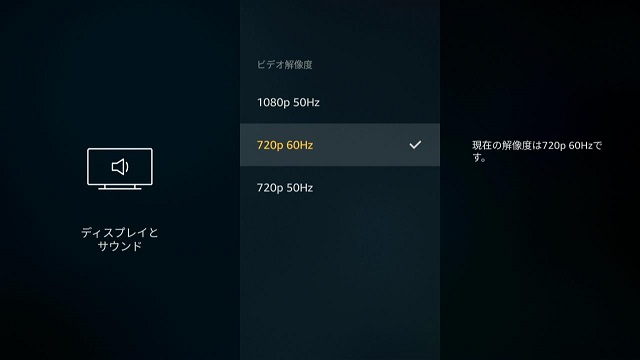
ビデオ解像度を[720p 60Hz]などに変更してみます。
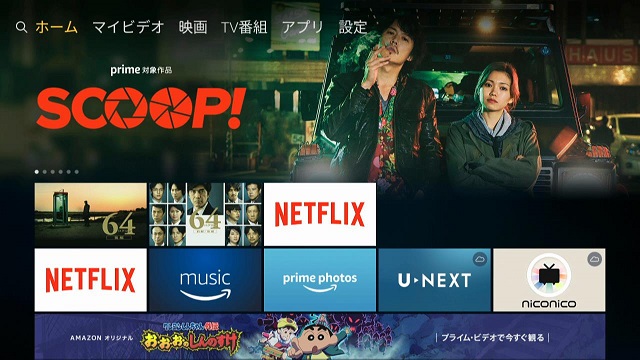
再度、キャプチャーソフトに接続して画面を確認します。ダメな場合には別の解像度を選択してみます。
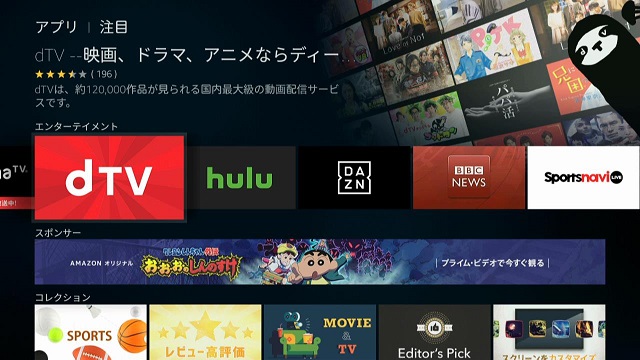
Fire TVには、dTVなど他の動画配信サービスのアプリで視聴することができるのでアカウントを持っていれば、そちらの動画をキャプチャーすることもできます。

映画やドラマなどのレビュー記事を投稿する場合などに、そのシーンをキャプチャーしたい時があると思います。そんな時に便利だと思います。
また、くれぐれも著作権には注意してください。自己責任でお願いします(笑)
スポンサーリンク
最後までご覧いただき、ありがとうございました。




