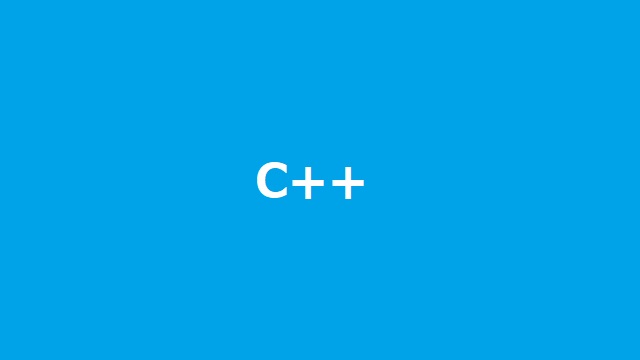
古いVisual Studioのコードをアップグレードした際に、テストで作成したような要らないビルド構成を削除する時に「操作を完了できませんでした」メッセージが表示される困った現象を解消した話。
デバッグよりも難しい
コードにミスが含まれていたりする場合は「Visual Studio」は高機能なデバッグ環境を提供してくれますが、自分自身のエラーの場合にはデバッグすることが出来ない。
「操作を完了できませんでした。ポインターが無効です」というメッセージだけを手掛かりに現象を解消するのは、コードを修正するより、ある意味辛い。
再現方法
私の場合は、こんな感じでした。
- Visual Studioで、以前のバージョンのプロジェクトファイルを開く。
- ウィザードの案内に従って、プロジェクトをアップグレードする。
- [ビルド|構成マネージャ]メニューで[構成マネージャー]画面を表示する。
- [プロジェクトのコンテキスト]一覧から[構成|<編集>]を選択する。
- 表示された[プロジェクト構成の編集]画面で適当なテンプレート(Debug | Release以外で新規で作成したものが良い)を選択する。
- [削除]ボタンを選択する。
- [<プロジェクト構成の名前>を削除しますか?]メッセージで[はい]を選択する。
- [操作を完了できませんでした。 ポインターが無効です]メッセージが表示される。
ビルド構成は.vcxprojファイル
プロジェクトの設定は、拡張子が.vcxprojファイルに保存されています。今回は、このファイルを直接編集することで、回避することができました。
次の手順で修正できました。
- Visual Studioのソリューションを閉じて、プロジェクトが保存されているフォルダ内の拡張子.vcxprojファイルをメモ帳などで開く。
- [ProjectConfiguration]タグでInclude属性が<プロジェクト構成|プラットフォーム>(例 Template|Win32など)の部分を削除する。
- 編集したファイルを上書き保存する。
あまり経験する現象ではないと思いますが、備忘録的な記事で投稿しておきます。
スポンサーリンク
最後までご覧いただきありがとうございます。
