OneDrive使ってますか?Microsoftのストレージサービスである「OneDrive」でサイズの大きなファイルを見つける方法を紹介します。
空き容量が増えない
OneDriveの空き容量が無くなってきたら、単純にファイルを削除したら、空き容量が減るような気がしますが、思ったほど減らない場合があります。
OneDriveの場合、写真などのイメージファイルの他にも、Office365などのファイル保存場所や、OneNoteのメモなど様々なマイクロソフト製品のストレージとして使われることが多いので、思いもよらないファイルで容量が占有されている場合があります。
大きなサイズのファイルを見つける
保存されているファイルの数が少ない場合には、ファイルやフォルダの一覧を表示して、大きな容量のファイルを探す方法も良いですがファイルが、大量のファイルが管理されている場合、かなりの時間とストレスを消費します。
ストレージの管理機能で保存されているファイルで大きなサイズを表示することができるので、一覧を見ながら削除することができます。
OneDrive内の最大のファイル
以下の手順でファイルの一覧を表示することができます。
- OneDriveにログインして、空き容量が表示されている部分をクリックします。

- [オプション|ストレージの管理]画面が表示されます。
- 空き容量の棒グラフ右端の[領域を占有しているファイル]リンクをクリックします。
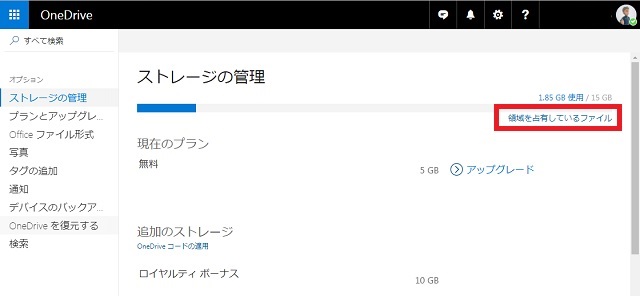
- [OneDrive内の最大のファイル]画面が表示されます。
- 一覧でストレージ内の容量サイズの大きな順にファイルが表示されます。
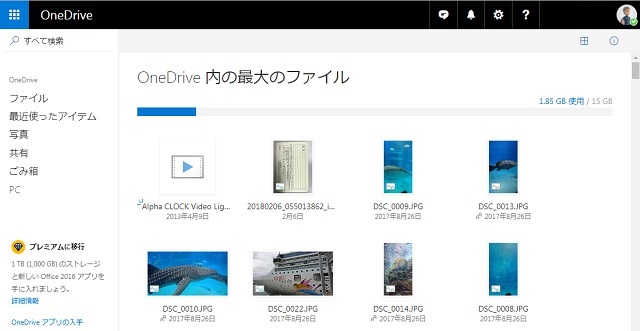
見たことも無いような動画ファイルなどが一覧で表示されますが、私の場合にはスマホ版のOneDriveアプリでログインした時に、勝手にカメラロールやダウンロードフォルダと同期したような動画ファイルが数点表示されていました。
空き容量を確保する
「大きなサイズのファイル」が把握できたら、後は不要なファイルを削除するだけです。削除しただけでは空き容量が増えないので、ごみ箱の中も削除してあげる必要があります。
勝手に同期されていた、スマホのサンプル動画を削除したら、空き容量が1ギガ程度増えました。OneDriveを使っている方で、空き容量が無くて困っている方は一度確認してみると、嬉しい結果になるかもしれません。
ただし、一度に大量のファイルを削除するとOneDriveから「ファイルが大量削除されています」という通知が届きます。あしからず。
スポンサーリンク
最後までご覧いただき、ありがとうございます。
