
今回は、ゲームコントローラーが正しく認識されなくなった場合の対処方法を紹介していきます。ゲームを起動して、普段から使っているゲームパッドが使えないと、かなり焦りますよね。そんな場合のトラブルシューティングとして読んでください。
XBOXコントローラーとWindows
我が家では、ゲーム機としてXBOX 360/XBOX ONEをメインに使っているので、Windowsで利用するコントローラーは、もちろん「XBOX Contoller for Windows」を使っています。
同じマイクロソフト製なので、親和性も高くて重宝しています。(ゲーム機のセカンドコントローラーとしても使えますし、様々な場面で活躍しています)
接続方法もUSBの有線であったり、Bluetoothの無線であったりXBOX ONE用のコントローラーは2つの形態が取れるのでWindows10をお使いの方には、おススメです。
MHF PC版でゲームコントローラーが使えない
このネタは、ある日突然、Windows向けのオンラインゲームである、MHF(モンスターハンター・フロンティア)のゲームプログラムを起動したら、コントローラーが使えなくなってしまったことから回復できた部分を集約して書いているので、その他に試した手段や回復方法は、別ブログの記事「MHF PC版でゲームコントローラーが使えなくなった時の対処法」をご覧ください。
http://mhf.janjan.net/2018/06/04/mhf-pc-game-controller-disabled/
他のゲームコントローラーには注意
結局、今回の原因はゲームプログラムが、USBで複数接続しているコントローラーから期待しているゲームパッドとは別のデバイスを使っていたことが原因でした。
ドライバ更新やら、再セットアップしても、別のゲームコントローラーを操作デバイスとして使ってしまっている場合には盲点になります。ゲームプログラム側に、どのゲーム用コントローラーを使っているか設定する方法があれば別ですが、設定画面は見たことがありません。
優先デバイスの変更
Windows10には、「ゲーム コントローラーの設定」画面に「優先デバイス」を設定する機能があります。複数のゲームデバイス(コントローラーやパッドなど)が接続されている場合に、どの入力デバイスを優先的に利用するか設定することが可能になっています。
- 優先デバイスの変更方法
- [コントロール パネル]を開きます。
- [ハードウェアとサウンド|デバイスとプリンター]の順にメニューを操作します。
- 表示された[デバイスとプリンター]画面で、コントローラー(画面の例ではXbox 360 Controller for Windows)をマウスの右ボタンでクリックして表示されたポップアップメニューから[ゲーム コントローラーの設定]メニューを選択します。
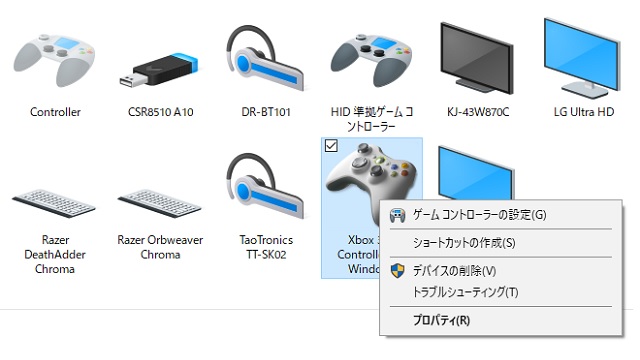
- 表示された[ゲーム コントローラー]画面の[詳細設定]ボタンをクリックします。
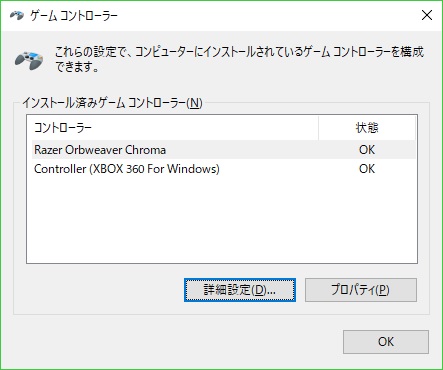
- [詳細設定]画面で、[優先デバイス]に設定されているコントローラーの確認を行います。

- [OK]ボタンをクリックして[詳細設定]画面を閉じます。
- [OK]ボタンをクリックして[ゲーム コントローラー]画面を閉じます。
- ゲームプログラムを再起動して、ゲーム用コントローラーが利用できるか確認します。
接続を単純化して検証する
左手用キーボードとか、キー付きマウスなどゲーム用デバイスが複数台接続されている環境の場合には、問題点が分からなくなります。(USBハブ経由だと更に複雑になります)
そんな時には、一旦接続を外す(問題点に関わる因子を除外していく)ことで解決することがあります。今回も、ゲーム用デバイス(Razer社の左手用キーボード)の接続を外したら解決することができました。
現象が発生する前から複数台接続されていたので、どうして突然こうなったのかまでは原因が分かりませんが、接続を外したらウソのように正常になりました。
その後に、問題になっていたゲーム用デバイス(Razer社の左手用キーボード)を再接続しても、再発はしていません。(何だったんでしょう)
解決してしまえば、何でもない理由なんですがドライバーの更新やら、ゲームプログラムの再セットアップなど、かなりの時間を費やした形になります。(そのおかげで、1つ知識が増えたことやブログで書くネタが増えたので、まぁ無駄な時間では無かったですけれど)
他の解決方法など気になれば、別ブログの記事「MHF PC版でゲームコントローラーが使えなくなった時の対処法」をご覧ください。
スポンサーリンク
最後までご覧いただき、ありがとうございます。
