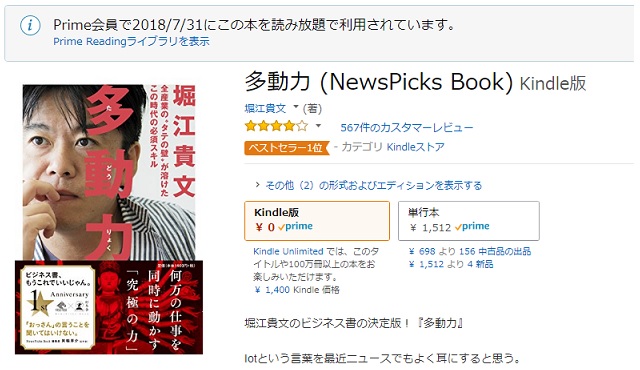
Kindle使ってますか?今回は、Amazonプライム会員の特典である、Prime Readingを紹介してみます。Amazonの書籍を見ていると、値段が\0表示になっている「あれ」の話です。
以前のKindleオーナーライブラリー
プライム会員向けに用意されていた「Kindleオーナーライブラリー」の後継サービスのようで、「Prime Reading」の開始で、「Kindleオーナーライブラリー」は終了したようです。
「Kindleオーナーライブラリー」は指定された書籍が、毎月1冊無料で読めるという特典でしたが、「Prime Reading」は、月1冊ではなく指定された書籍が、10冊まで無料で読めるという特典に変わりました。
ライブラリに登録した10冊が無料なので、読み終わった書籍をライブラリから削除すれば新しい書籍が無料で読めるようになります(もちろん、指定された書籍ですよ)
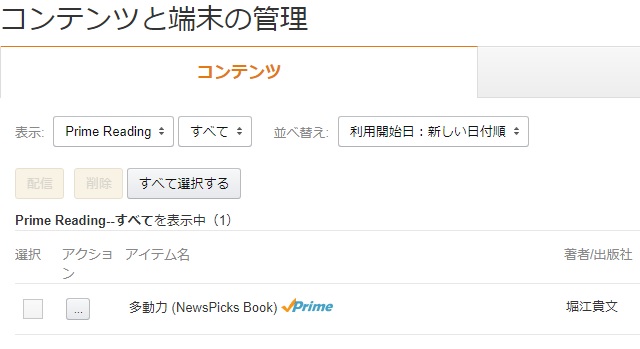
957冊が無料で読める
このブログを書いている時点で、957冊の書籍がPrime Readingで無料で読めます。
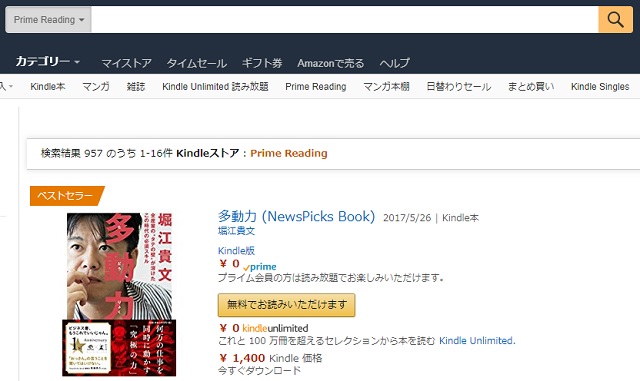
Prime Readingになっている書籍を調べるには、つぎの手順で行います。
- プライム会員のメニューを選択します。
- 表示されたメニューから[プライム会員の特典内容を確認する]リンクをクリックします。
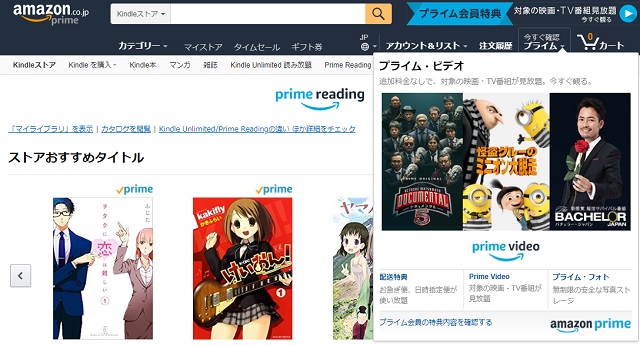
- 表示された画面のメニューから[Prime Reading]メニューを選択して、[カタログを閲覧]リンクをクリックします。
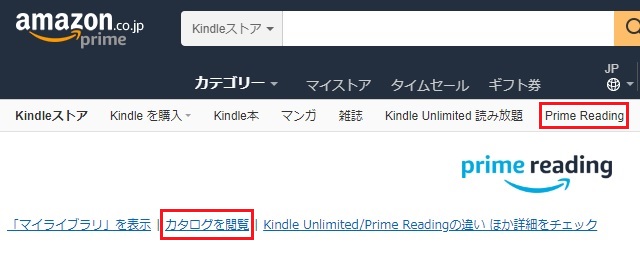
- 検索カテゴリが[Prime Reading]に変更され検索した結果が表示されます。
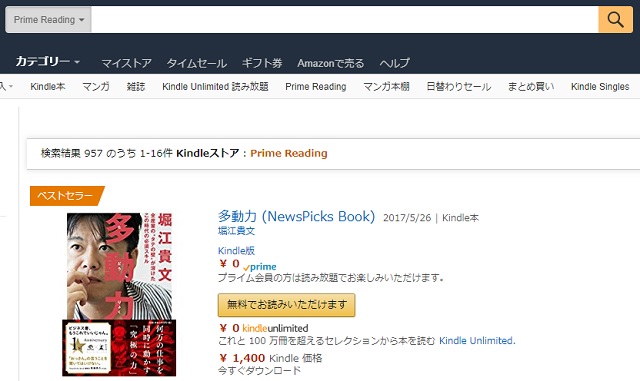
手順が、よく分からない場合には「このリンク」で表示されます。
最新刊は無理ですが、有名な書籍も一覧に表示されるので、読みたかった本を検索してみたら思わぬ収穫が得られるかもしれません。
Kindle版を確認して[読み放題で読む]
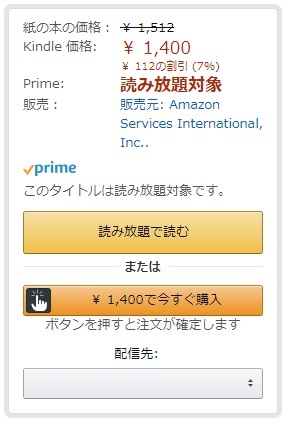
Prime Readingで読みたい本が決まったら、[読み放題で読む]ボタンをクリックして、Kindleでデータを取得します。間違っても紙媒体の書籍は購入しないように。
紙媒体の書籍も確かに良いですが、こんなサービスで恩恵が得られるのも電子書籍の良いところです。
ライブラリで削除すれば追加も可能
プライム会員の特典を見る手順で[コンテンツと端末の管理]メニューから、ライブラリの内容が確認できます。Prime Readingで登録できる上限は10冊までなので、削除することで新しい本を読み放題に追加することができます。
- [アカウント サービス]メニューの[コンテンツと端末の管理]メニューを選択します。
- 表示された[コンテンツと端末の管理]画面の表示部分のリストから[Prime Reading]を選択します。
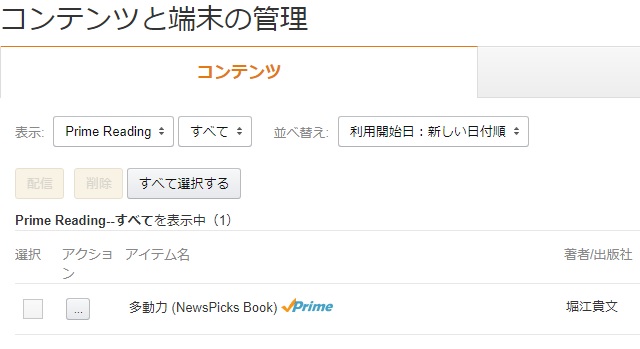
- 現在、[Prime Reading]で読み放題中の内容が一覧で表示されます。
- 削除したい書籍の[選択]部分にチェックを付けます。
- [削除]ボタンをクリックします。
- 選択した書籍が[Prime Reading]から解除されます。
まとめ
「Prime Reading」のサービス内容は、以前の「Kindle オーナーズライブラリ」より、便利になりました。指定された書籍が月1冊無料で読めるより、ライブラリに登録できる10冊まで無料(指定された書籍は変わりません)の方が、かなり読みやすくなります。
10冊以上になった場合、削除しないと新しい本を追加できない仕様ですが、ライブラリに残しておきたいような書籍は、実際に購入するか上位サービスの「Kindle Unlimited」の利用をおススメします。
私は、読み返したい本などはKindle版のセールなどをチェックして、安いときがあれば購入するようにしています。
スポンサーリンク
最後までご覧いただき、ありがとうございます。
