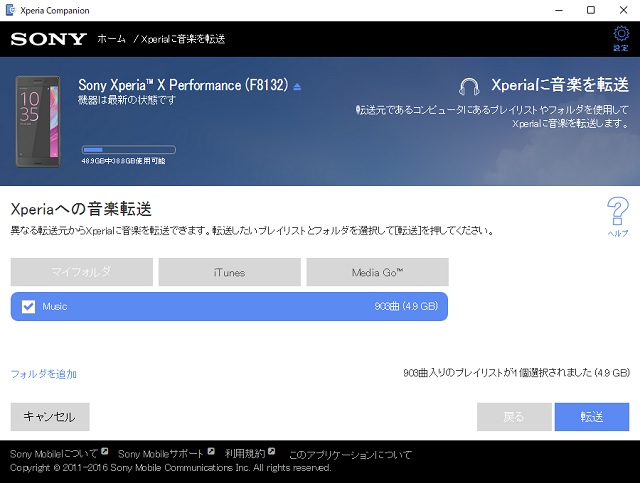
Xperiaにパソコンから音楽を転送する方法を紹介します。SONYさんのアプリは長続きしないので、機種によって転送方法が異なる場合が多いです。この記事は、Xperia Xを例にして紹介しています。
結局エクスプローラが断然便利
結論から先に書いてしまいますが、一番おススメなのはWindowsであればエクスプローラーを使ってファイルをコピーです。
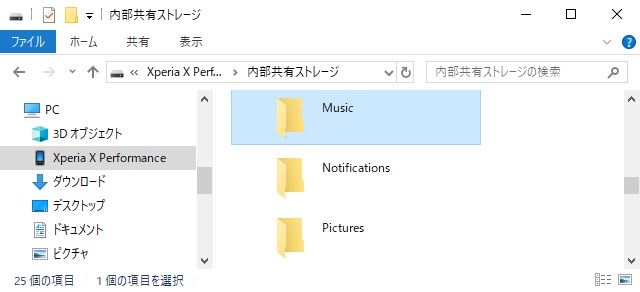
追加のソフトも必要とせず、ドラッグアンドドロップで、音楽ファイルをコピーする操作で音楽ファイルが転送できます。Apple製品では絶対出来ないくらい便利な方法。
実際には次の手順で行います。
- XperiaをUSB接続でパソコンに接続します。
- ロックを解除して、表示されている接続方法で、「ファイルを転送」を選択します。
- パソコン側に「Xperia X」として認識されたら、エクスプローラーを起動して、「内部共有ストレージ」内の「Music」フォルダを開きます。
- 転送したい音楽ファイルを、フォルダにコピーします。
これだけで音楽ファイルが転送されます。Android最高!
その他の方法
いきなり、おススメの方法を書いてしまいましたが、その他の方法も記載します。(転送できない方法も念のため)
- Music Center for PC(転送できません)
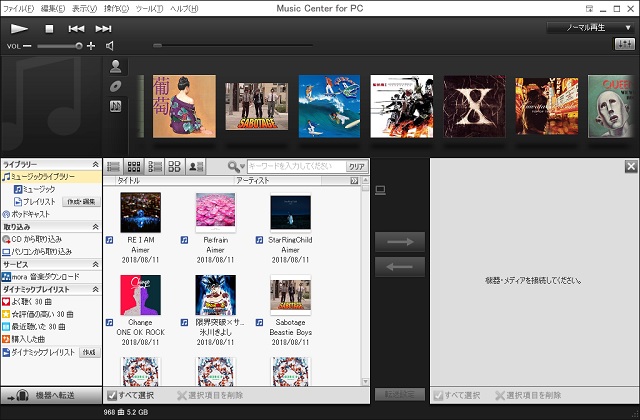
製品紹介ページを見ると、転送できそうな感じですがインストールしてXperiaを接続しても、転送機器として認識されません。
対応機器のページにもXperiaでは使えないと記載があるので、Walkman系のデバイスの転送アプリだと考えてください。転送はできませんが、mora(音楽ダウンロード)やCDからのインポートなどの機能は使えます。
- Xperia Companionのマイフォルダ転送
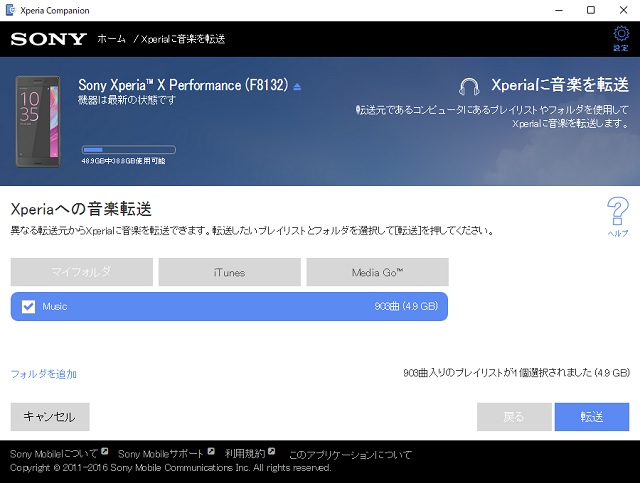
Xperia向けのパソコンアプリ「Xperia Companion」にも音楽転送機能が付いています。アプリを起動後、「Xperiaに音楽を転送」リンクをクリックして、「転送」ボタンをクリックするだけの簡単操作ですが、フォルダ以下のすべての音楽ファイルが転送されてしまうので、無駄なファイルや時間を使うことになります。
取り込むフォルダを工夫することで必要な音楽ファイルのみにすることができますが、エクスプローラで選んで転送するのとあまり変わりません。
時間も容量も気にしない、とにかく全部転送という場合には逆におススメです。
- Xperia CompanionのiTunesプレイリスト
iOS向けのアプリケーション「iTunes」がインストールされていれば、作成したプレイリストを使って転送することができます。iPhoneと二台持ちで同じ楽曲を転送しておきたい場合には便利です。
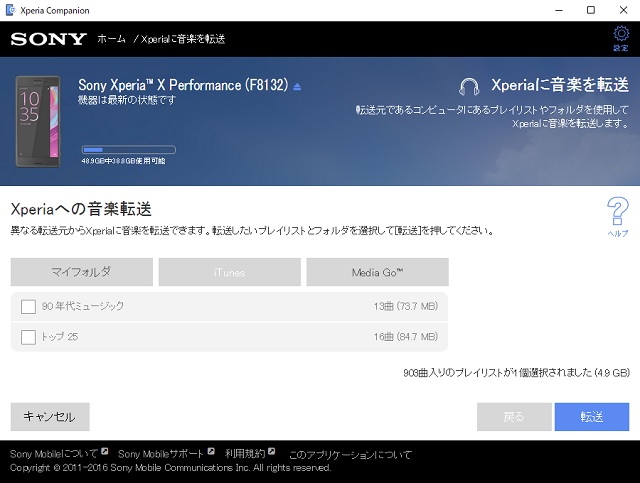
Xperia Companionを起動して「Xperiaに音楽を転送|iTunes」を選択すると、iTunesで作成したプレイリストが一覧で表示されます。
プレイリストが表示されない場合には、iTunesを起動して[編集|詳細環境設定]メニューを選択して表示された画面で[iTunesライブラリXMLをほかのアプリケーションと共有]チェックボックスを有効(チェックを付ける)にします。
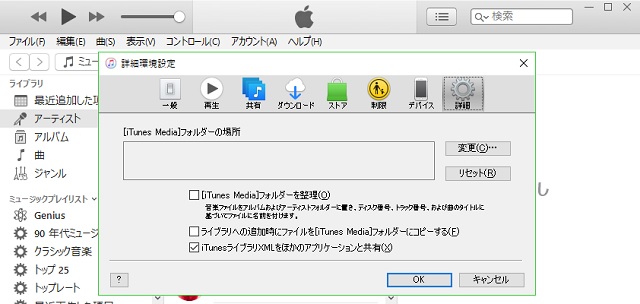
まとめ
Xperiaに音楽を転送する方法としては、Windowsであればエクスプローラを使った、ドラッグアンドドロップによる方法がおススメです。
iPhoneなどAppleデバイスと2台持ちをしている場合には、同じ楽曲ファイルをそれぞれのスマホに転送しておきたい場合にはiTunesを使った転送方法が便利な場合もあります。
スポンサーリンク
最後までご覧いただき、ありがとうございます。
