Windows10で起動時にディスク活動が100%になり、パフォーマンスが著しく落ちてしまう場合の確認点と対処方法を紹介します。
起動時に必ず陥る
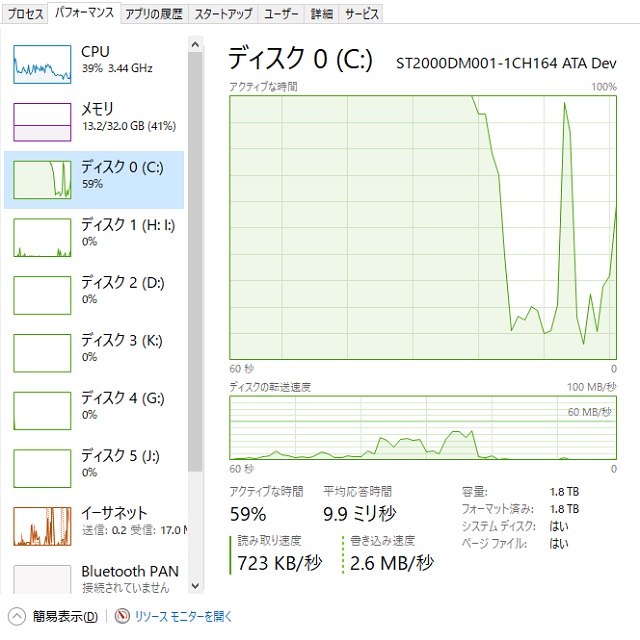
私のパソコンでは、タスクマネージャーでこんな感じになっています。スリープや休止状態からの復帰では、陥りませんが、WindowsUpdate直後や再起動をした場合は、必ず起動後10~20分くらいは、使い物になりません(笑)
Windowsが入っているドライブ[C:\]のみで発生するので、システムに関係するタスクが走っている気がしてました。
自動メンテナンス
リソースモニターなどで原因を探しているうちに、[自動メンテナンス]見つけました。
そもそもは、設定した時間やコンピュータを利用していない(アイドル状態)に、セキュリティスキャンやソフトウェアの更新を定期的に行ってくれる機能ですが、再起動時でも動作するようです。
起動直後に[コントロール パネル|システムとセキュリティ|セキュリティとメンテナンス]を選択して[メンテナンス]項目を確認してみると、[メンテナンスは進行中]の表示がありました。
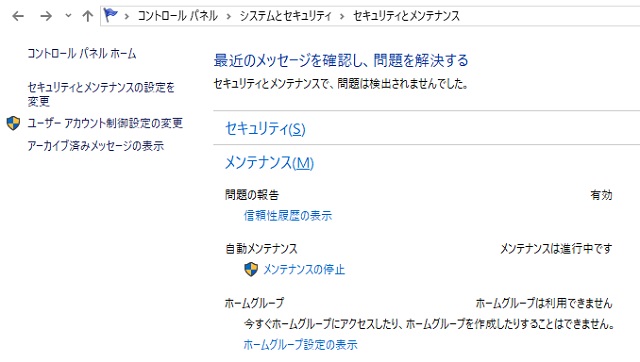
[メンテナンスの停止]クリックしてみると、[タスク マネージャー]で見るディスク0の[アクティブな時間]は驚くほど下がります。
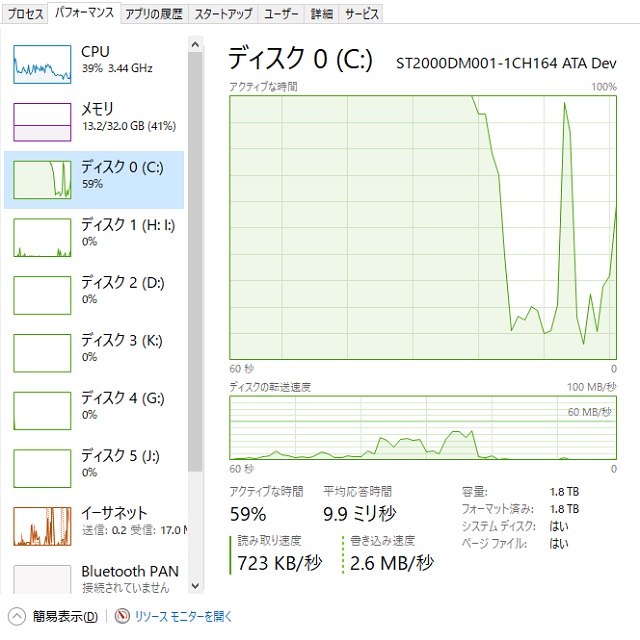
自動メンテナンスを開始して、しばらく時間が経過すると[アクティブな時間]が急上昇します。
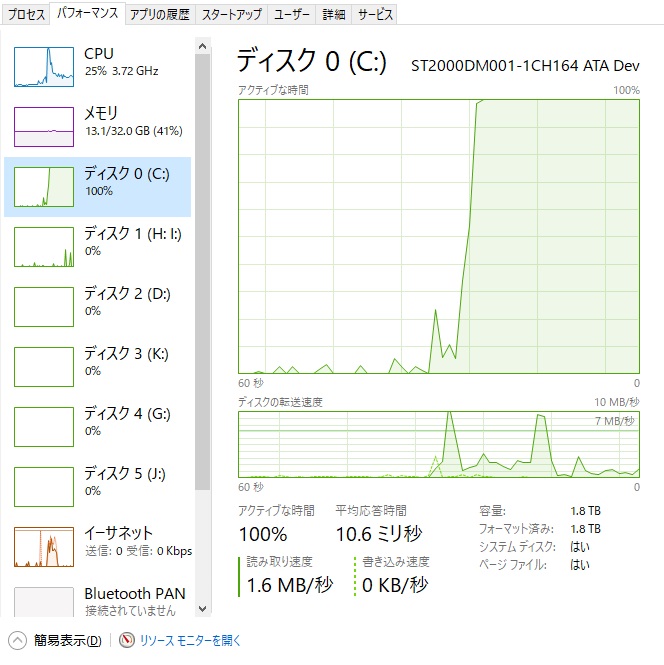
これは、間違いありません。
100%を回避する対処法
自動メンテナンスを無効化することもできますが、セキュリティ更新やデフラグなどを行ってくれる大切な機能なので、良いことはありません。
- メンテナンス タスクの実行時刻を変更する
[メンテナンス設定の変更]リンクから、実行される時間を変更できます。既定値は毎日の2:00なので、その時間にパソコンを使っているようであればメンテナンスが実施されず、次回起動時に実行されてしまう可能性があるので、確実に使わない時間帯に変更しておくことで、メンテナンスが実行されることが期待できます。
- 一時的にメンテナンスを停止する
パソコンが使いたいのに、動作が遅いとイライラしますよね。
“[自動メンテナンス]が開始されているかも?”が分かっていれば、[コントロール パネル]で確認して、[メンテナンスの停止]を行って、使い終わったら[メンテナンスの開始]をします。
- 自動メンテナンスを無効にする
どうしても無効にしたい場合には、レジストリを変更することで自動メンテナンスが無効化されます。
レジストリキー
HKEY_LOCAL_MACHINE\SOFTWARE\Microsoft\Windows NT\CurrentVersion\Schedule\Maintenance
サブキー名
MaintenanceDisabled(DWORD値)
値
1
レジストリの編集は、オペレーティングシステムに影響を与える可能性があります。変更する場合には、ご注意ください。
その他の原因
アンチウィルス系のソフトが起動時にスキャンすることでディスクのアクティブな時間が100%になる場合もあります。
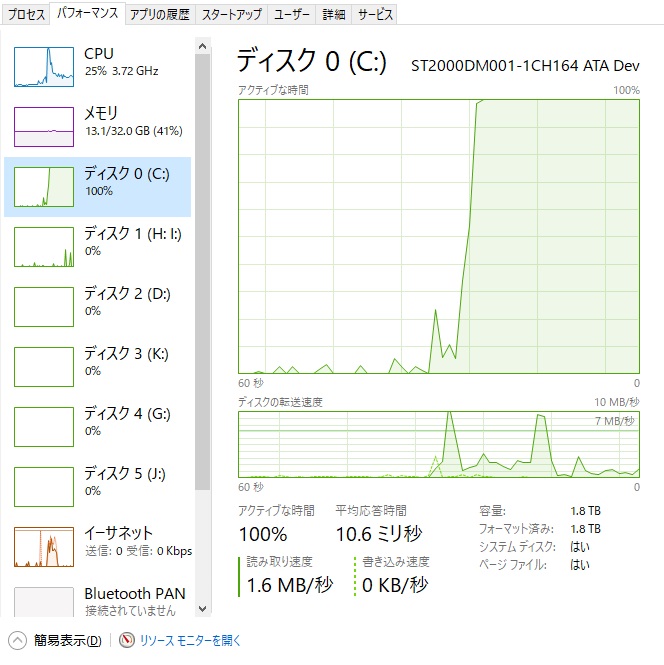
[タスクマネージャー]の[パフォーマンス]タブの下部にある[リソース モニターを開く]を選択して表示される[リソース モニター]で[読み取り]や[書き込み]の部分で大きな数字が表示されているプログラムを見つけて原因を見つけることができる場合があります。

私のパソコンの場合は、起動時に[nortonsecurity.exe]が、Cドライブ以外のドライブで多く活動していることが、今回新しく分かりました。
まとめ
朝一で起動した時に、メールが読めないブラウザが起動しないと「イライラ」します。そんな時は、[自動メンテナンス]の状態を確認してみてください。
メンテナンスが進行中であれば、一時的に停止することでディスクアクセスが解放されて、パソコンのパフォーマンスを回復させることができます。
やりたいことが終わったら、自動メンテナンスの開始を忘れずに。
スポンサーリンク
最後までご覧いただき、ありがとうございます。

