そろそろサポート終了が1年後になってきたWindows7ですが、我が家ではサブ機として健在です。久しぶりに電源を入れたところ、WindowsUpdate後にログインできなくなりました。その時に行った操作を備忘録的に投稿しておきます。
今回の現象
電源を入れて、再起動画面が表示されたので、画面の指示に従っただけですが、1通りの更新プログラムのダウンロードとインストールが終了後にこうなりました。

「Windows 更新プログラムの構成に失敗しました。更新を元に戻しています。コンピューターの電源を切らないでください。」
その後、パソコンが再起動すると「ログイン画面が表示され、数秒後に電源が落ちる」という現象になりました。再起動後、ログイン画面が表示されては落ちる無限ループになりました。
ある程度の予想はしていましたが、まさかログインできない事態に陥るとは思っていなかったので、少し焦りました。
通常の復帰手順
Windowsに関わって既に20年以上なので、この状況になったら行う手順は決まってます。
- 前回正常起動時の構成でパソコンを起動
スタートアップ処理で何か原因がある場合には、これで修復されます。電源投入後に、キーボードから「F8」キーを押して、起動時のオプション画面を表示します。
操作メニューの一覧から、「前回正常起動時の構成で起動」を選択します。
- セーフモードで起動
ドライバーなど、最低限の構成で起動して原因を探します。これで起動しないとなると再インストールになることが多いですが、ハードウェアなのか、ソフトウェアなのか、ある程度切り分けることができます。
前回正常に起動しなかった場合には、自動的セーフモードを選択する画面が表示されますが、表示されない場合には電源投入後「F8」キーを連打します。
- システムの復元
アプリケーションやドライバーをインストールする前の状態(自動保存)に戻して起動を行います。
「F8」キーで表示された操作メニューで、システム復元メニューで直前または、それ以前で影響が出なさそうな復元ポイントを選択します。
大抵の場合、どれかの方法で前の状態に戻すことで復旧しますが、今回はセーフモードでは起動しますが、通常起動した場合にログイン画面まで表示され、数秒すると電源が落ちる現象を改善することはできませんでした。
更新プログラムのアンインストール
こうなると、手動で更新プログラムをアンインストールしていくしか方法がないので、セーフモードで起動してコントロールパネルから更新プログラムを1つずつアンインストールしていきます。
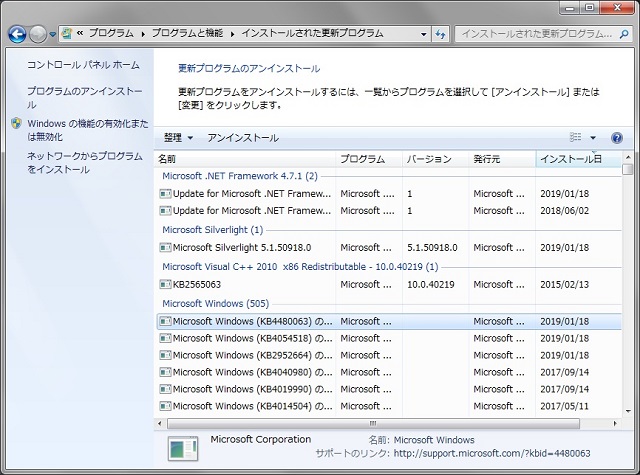
- [ コントロールパネル| プログラム|プログラムと機能]メニューから「インストールされた更新プログラム」を選択します。
- 表示された画面の「インストール日」を確認して、最近インストールされた更新プログラムを、アンインストールしていきます。
- ある程度削除したら、Windowsを再起動します。
- 正常に起動できるまで、更新プログラムのアンインストールを続けます。
更新プログラムの自動更新中止
正常に起動できるようになったら、WindowsUpdateによる更新プログラムのインストールを自動から手動(または確認しない)に変更します。
- [ コントロールパネル|システムとセキュリティ|Windows Update|設定の変更]メニューを選択します。
- 表示された「設定の変更」画面で「重要な更新プログラム」の項目を「更新プログラムを確認しない」に変更して「OK」ボタンをクリックします。
これでWindows Updateが自動的に行わなくなり、手動で確認プログラムをセットアップするようになります。(セキュリティ性は低くなるため、Windows Updateを細目に確認する必要が出てきます。
まとめ
パソコンが起動しなくなると、何度やっても焦ります。
更新プログラムやアプリケーションのセットアップなど、パソコンを使うためには様々なソフトのインストールやアンインストールを行う必要があるために、このような現象を避けることが出来ません。
万一なった場合、行う手順は同じなので復旧を行う方法は覚えておいて損は無いので、再起動を繰り返すようになった方への対策となれば幸いです。
スポンサーリンク
最後までご覧いただき、ありがとうございます。
