WordPressのアクセス状況などを収集管理できるプラグイン「Jetpack by WordPress.com」を使っていると、更新時にエラーになるケースがあります。更新に失敗した場合に備えて、手動更新を覚えておいて損はないです。
大抵サーバーの能力不足
更新に失敗する原因は、ほぼレンタルサーバーの能力不足です。大抵の場合、ブラウザの管理画面から更新することが多いですが、サーバー上のファイルのコピー時間が長時間になり、時間切れになってしまうケースが主な原因になっています。
更新に失敗すると、メンテナンス画面が表示されるようになり焦ります(笑)
この状況から復帰するにはFTPソフトか、レンタルサーバーの管理画面でサーバー上のファイルを直接削除する必要があるので、日頃からFTPによるファイルの操作に慣れておいて損はありません。
詳しい操作は別記事をご覧ください。
その他に、更新失敗後に幸運にもWordPressの管理画面に復帰したとして再更新時に「目的のフォルダーはすでに存在しています」と表示されて焦ることもあります。
結局サーバー上のファイルを直接操作することになるので、このレンタルサーバー上のファイルを直接操作する手段を作っておいた方が、復帰が早くなります。
Jetpack by WordPress.comの手動更新
実際に手動で更新する手順は、こんな感じになります。
1. ダウンロードページをブラウザで開きます。
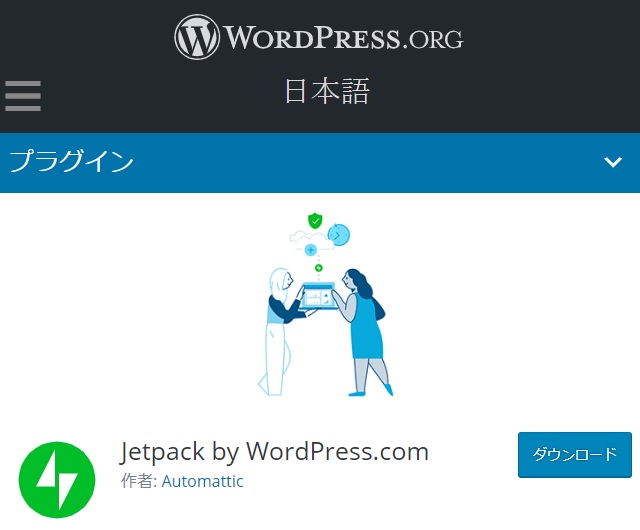
2. [ダウンロード]ボタンをクリックして、ファイルをダウンロードします。
3. 圧縮されているファイルを展開して、パソコンの適当な場所にコピーします。
4. FTPソフト(画面はFFFTP)を起動して、レンタルサーバー内のWordPressプラグインの場所を探します。([plugins]フォルダーを目印にして探せば見つかるはずです)
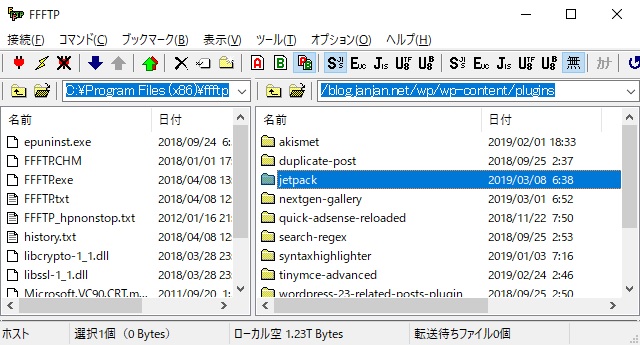
5. 「jetpack」フォルダー内に、コピーしておいたファイルをすべてアップロードして上書きします。
6. WordPressの管理者画面で「プラグイン」の一覧を表示して、バージョン情報で更新を確認します。
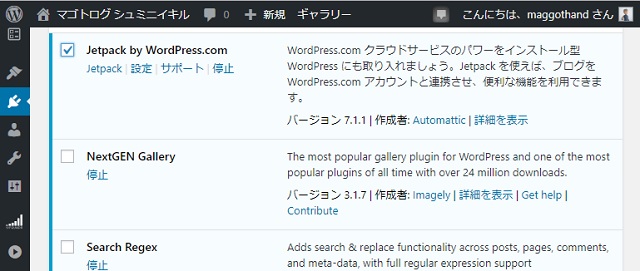
まとめ
ファイルをダウンロードして、レンタルサーバー内にアップロードする手段があれば、他のプラグインでも同様に手動で更新することができます。
また、更新する時のサーバーの利用状況によって、失敗する可能性が上がります。あまりサーバーが使われていないと予想される深夜などに更新してみるという運用で回避できることもありますが、失敗からの復帰手順は作っておいた方が、万一の時に焦らなくて済みます。
プラグイン更新で失敗して焦っている方の参考になれば幸いです。
スポンサーリンク
最後までご覧いただき、ありがとうございます。

