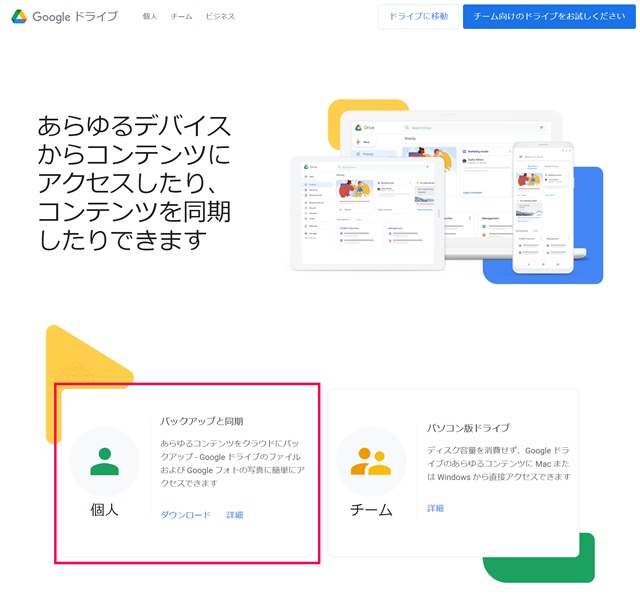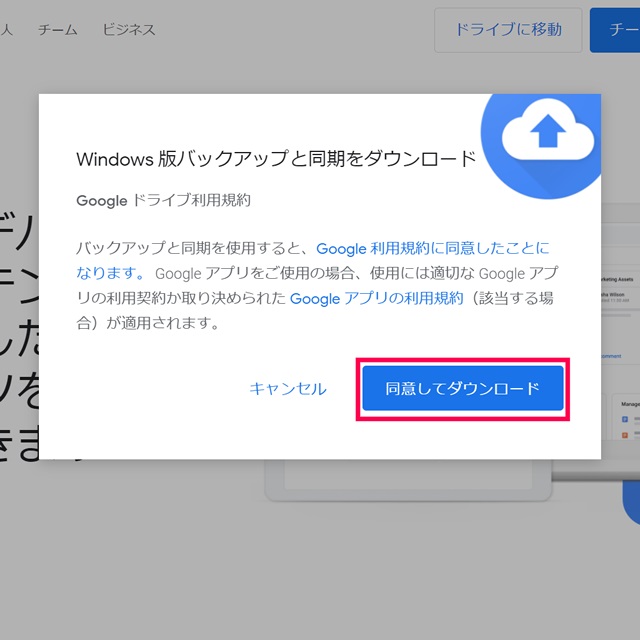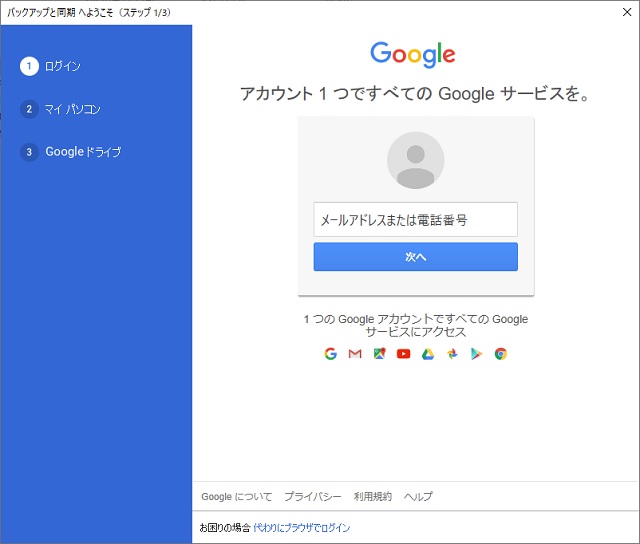Windows10を使っていると、エクスプローラーに出てくる「OneDrive」へのショートカットが便利に感じます。これと同じことが「GoogleDrive(ドライブ)」でも出来ないか検証してみました。
「Googleバックアップと同期」は2021年9月末で終了予定なので、移行する場合や、今から利用する場合は、パソコン版 Googleドライブの記事をご覧ください。
(2021年9月16日追記)
バックアップと同期アプリが必須
WebDAV接続で出来るかと簡単に考えていたら、出来ませんでした(笑)
サードパーティ製のWebDAVツールでもドライブ接続できますが、Google純正のアプリ「バックアップと同期」アプリでエクスプローラー上に、「OneDrive」のようにショートカットを置くことが出来ました。
具体的には、こんな感じになります。
1. GoogleDriveのダウンロードページに移動します。
2. 表示された[個人](下の画像の左側)にある「ダウンロード」ボタンをクリックします。(「バックアップと同期」は無料です)
3. [Windows 版バックアップと同期をダウンロード]画面でGoogle ドライブ利用規約を読んでから[同意してダウンロード]をクリックします。
4. ダウンロードした「installbackupandsync.exe」を実行します。
5. 「ユーザーアカウント制御」の画面が表示された場合は「はい」ボタンをクリックします。
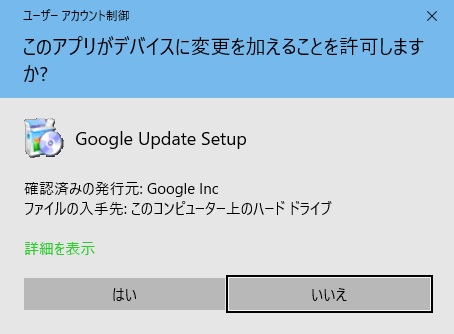
6. インストールが開始されます。
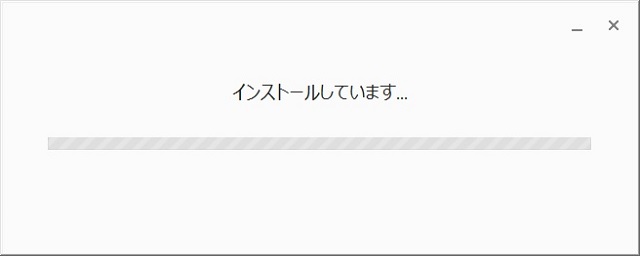
7. 少し時間がかかりますが、しばらく待っているとインストールが完了します。

8. 表示された「バックアップと同期へようこそ」画面で「使ってみる」ボタンをクリックします。
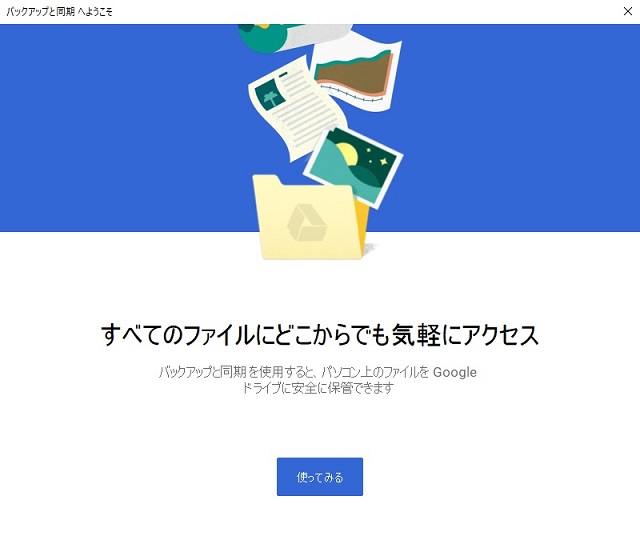
9. 「バックアップと同期へようこそ(ステップ 1/3)」画面でGoogleアカウントにサインインします。
10. 「バックアップと同期へようこそ(ステップ 2/3)」画面で「マイパソコン」に表示されているチェックをすべて外して「次へ」ボタンをクリックします。
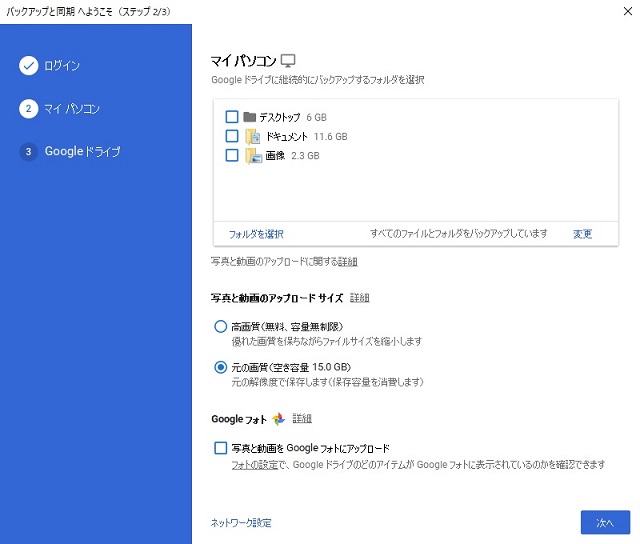
11. 「バックアップと同期へようこそ(ステップ 3/3)」画面で「マイドライイブをこのパソコンに同期」のチェックを外して「開始」ボタンをクリックします。
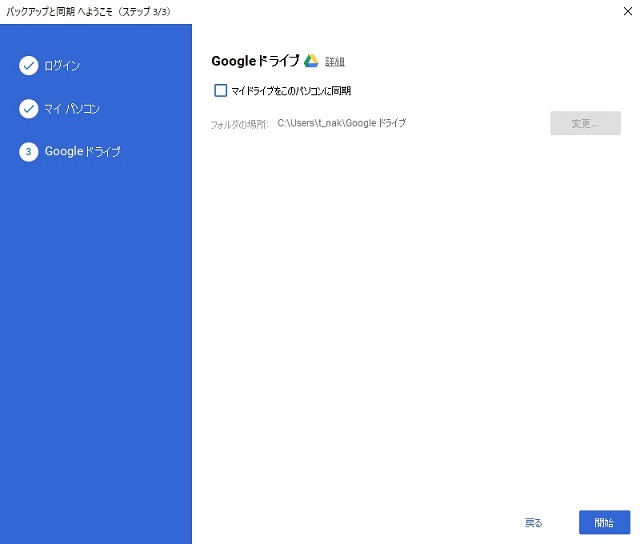
12. 「ファイルを同期せずに続行しますか?」メッセージが表示された場合には「続行」ボタンをクリックして操作を続けます。
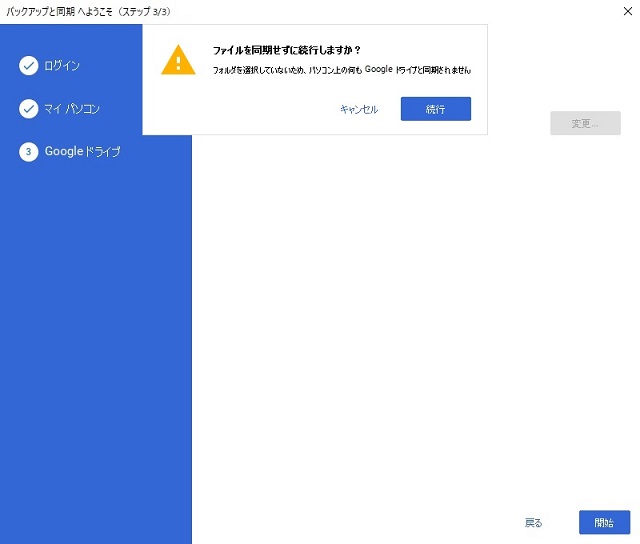
13. Windows10のタスクトレイから「Googleのバックアップと同期」アイコンをクリックして表示された画面右上のメニューアイコンをクリックして表示されたポップアップメニューから「設定」を選択します。
14. 「設定」画面の左側一覧から「Googleドライブ」を選択して、右側に表示された内容から「マイドライブをこのパソコンに同期」項目にチェックを入れて「OK」ボタンを選択して「設定」画面を閉じます。
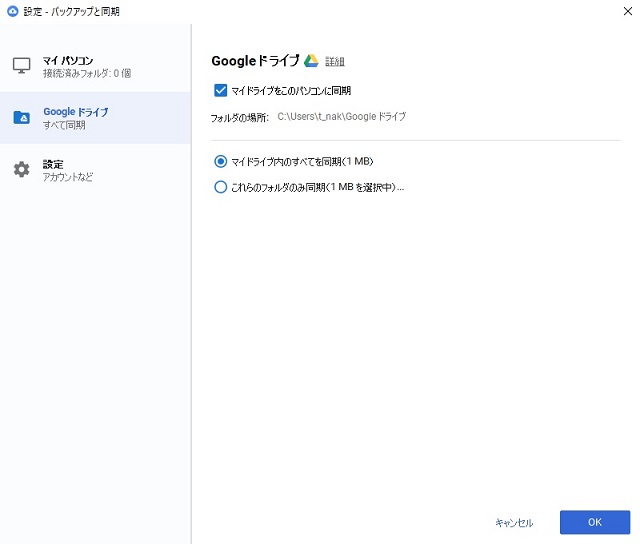
15. エクスプローラーに「Googleドライブ」アイコンが追加され、Googleドライブの内容が表示されます。(同期に必要なファイルが隠しファイルやフォルダーとして追加されています)
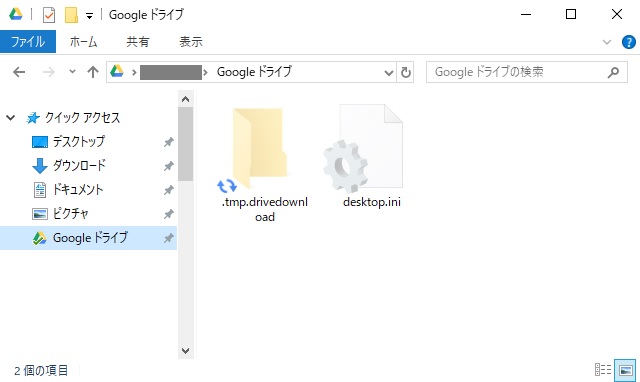
後は、OneDrive同様にスマホアプリで、写真などのファイルをGoogleドライブにアップロードすると、Windows10のエクスプローラーから見えるようになります。
撮影した写真ファイルを整理したり、加工するなどスマホとファイルを共有したい場合、このフォルダーを使うことで簡単にファイルの受け渡しが可能になります。
まとめ
OneDrive同様に、GoogleDriveをネットワークドライブと同様にファイルを共有するフォルダーを設定することができました。
スマホで撮影した画像ファイルや、ダウンロードしたファイルなどを、パソコンで利用したい場合に、メールなどの添付ファイルなどで送信していた場合には、フォルダーを通して受け渡しができるようになるので非常に便利になります。
OneDriveと同様に、他のストレージをネットワークドライブとして使いたい場合の参考になれば幸いです。
スポンサーリンク
最後までご覧にいただきありがとうございます。