ダウンロードした動画ファイルを視聴していると、動画と音声がズレていることがありますよね。エンコードする時の設定で再生時にズレてしまっている動画は、少なからずあります。音ズレ動画を修正する方法を紹介します。
音ズレ動画の原因
原因は沢山考えらえますが、大抵は動画をエンコードする場合の設定です。再生するアプリによってはズレが解消される場合もありますし、元からズレてしまっている場合もあります。
パソコンでは、再生するソフトに音声の遅延を設定する機能がある場合もありますが、スマホで再生する場合にはファイル側を変更しない限り解決しません。
HandBrakeで解決
このブログでもよく登場するソフト「HandBrake」無料ですが、かなり高機能なので、動画ファイルを作成したり加工するのに使わせていただいてます。
今回の音ズレも設定変更して、再エンコードすることで修正することができます。
・フレームレートの変更
修正する動画ファイルを読み込ませたら「Video」タブにある「Framerate」を変更します。「30」で設定されていたら、「29.97」と1段階下のレートに変更して、再エンコードします。
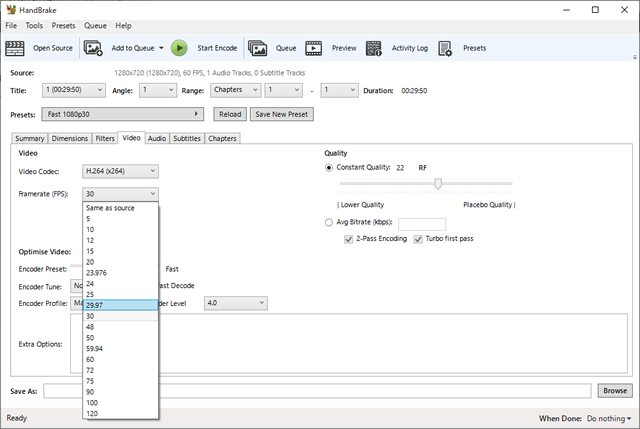
・固定フレームレートへの変更
動画ファイルが可変フレームレートの場合には、「Video」タブを選択して「Framerate」部分を「Constant Framerate」に変更して再エンコードをします。
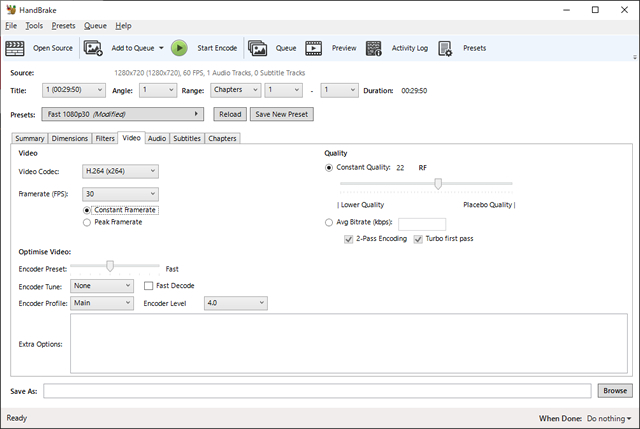
少しの音ズレの場合には、フレームレートの変更で修正できる可能性があります。
かなりズレている場合
フレームレートの変更をしても音ズレが解消されない場合には、動画ファイルを動画と音声に分離して、再度編集することで音ズレを修正することができます。
必要なソフトは、「iTunes」と「MovieMaker」を使いました。
有償の動画編集アプリの場合には、分離しなくても音声を設定することができますが、この記事では無料のアプリを使って解決する方法を紹介します。
「iTunes」は言わずと知れたAppleのアプリケーションです。Appleの公式サイトから無償でダウンロードできます。
「MovieMaker」は、以前はWindows Essentialとしてダウンロードできていましたが、今は配信が止まっていますが探せば、まだダウンロードできるURLが残っているはずです。
手順1:音声ファイルを抜き出す(mp3形式で保存)
最初に動画ファイルの音声部分を別ファイルとして保存します。具体的には、iTunesを使って操作をします。
手順2:Movie Makerで音楽ツールで編集
言うほど簡単では無いですが、確実にズレを解消できます。
1. 「Movie Maker」を起動して、動画ファイルを読み込みます。
2. 「ビデオ ツール」タブの「ビデオ ボリューム」を選択して、音量を最小にします。(動画ファイルの音声を消します)
3. 「ホーム」タブの「音楽の追加」で手順1で作成したMP3ファイルを選択します。
4. 「音楽ツール」タブの「開始時間」または「開始位置」を変更して、動画にあった音声の位置に変更します。

プレビューを視聴しながら、音声が正しい位置になるまで開始位置を変更していきます。
慣れないと最初は難しいですが、音と絵が重なる場所を見つけて少しづつ数字を変更して調整をしていきます。
まとめ
動画の書き出しには時間が費やすことになるので、固定フレームやフレームレートの変更をしてエンコードの途中で中止をして(HandBrakeの場合は、途中までのファイルで保存される)確認すると効率的です。
再生時間の長い動画の場合は、確認したら変わってなかった時に泣けてくるので、なるべくエンコードの時間は短くした方がストレスが減ります。
Movie Makerの場合はプレビューで確認しながら調整が効くので、納得がいくまで調整をして書き出すことができます。
動画の音ズレに困っている方の参考になれば幸いです。
スポンサーリンク
最後までご覧にいただきありがとうございます。
