Visual Studio Code(以下VSC)のインストーラーをダウンロードする時に悩む「User」と「System」の違いについて紹介します。
User InstallerとSystem Installerの違い
Visual Studio Codeのダウンロード画面にはWindows版に「User Installer」と「System Installer」が用意されています。どっちにするか迷いますよね。両方必要?なんて考えてしまう人もいるかもしれません。
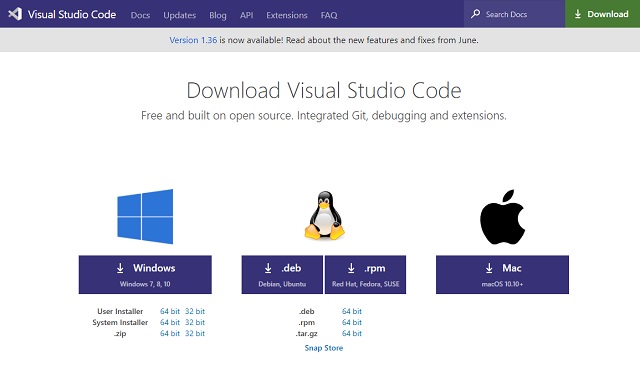
正解は、どちらのインストーラーを使っても、Visual Studio Codeはセットアップされます。違いはプログラムと関連ファイルがコピーされる場所です。
「System Installer」は従来通り、システムドライブの「Program Files」内にプログラムと関連ファイルがコピーされるのに対して、「User Installer」は、ログインしているアカウント事にプログラムがコピーされるようにインストーラーが作られています。
リリースされた当初は従来の「System Installer」しかありませんでしたが、ユーザーアカウントによるセキュリティを確保するために「User Installer」が後から追加されました。
1人でパソコンを占有するような場合は、どちらでも良いですが、複数人で共有する場合には、「User Installer」の方にメリットがあります。
複数人で「Visual Studio Code」を使う場合には、アカウント毎にセットアップが必要になりますが、これはセキュリティとのトレードオフです。
User Installerを使ったインストール手順
Visual Studio Codeのダウンロード画面からダウンロードした「User Installer」は次の手順でセットアップができます。
1. ダウンロードしたインストーラーを起動します。
2. 「使用許諾契約書の同意」画面で利用許諾を読んで「同意する」を選択して、「次へ」ボタンをクリックします。
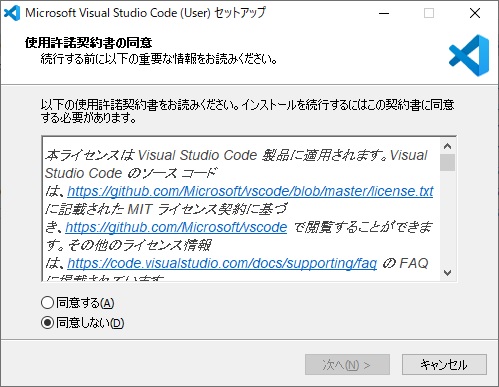
3. 「インストール先の指定」画面で「次へ」ボタンをクリックします。
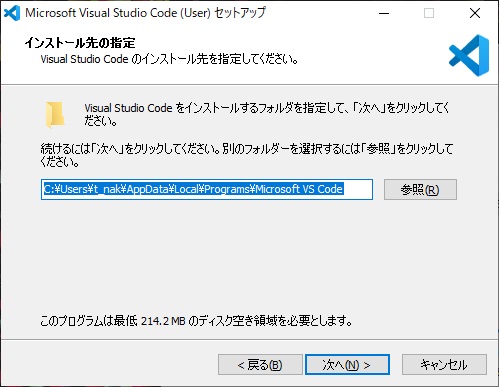
「System Installer」は、この画面で「C:\Program Files」内にインストール先が指定されるようになっています。
4. 「プログラム グループの指定」画面も既定値のまま「次へ」ボタンをクリックします。
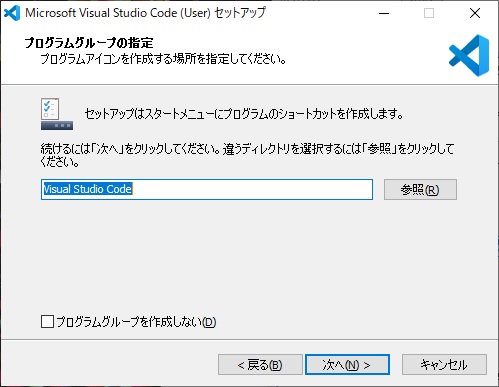
5. 「追加タスクの選択」画面では「PATHへの追加(再起動後に使用可能)」項目にチェックを付けて(他の項目は、お好みで設定で大丈夫)「次へ」ボタンをクリックします。
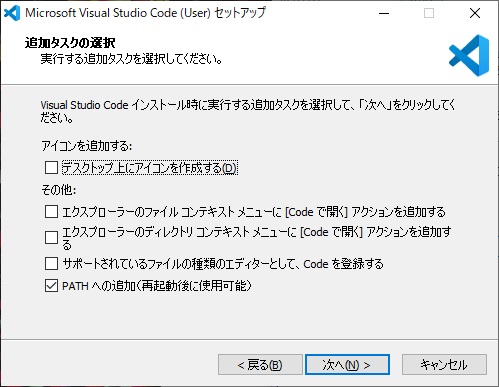
6. 「インストール準備完了」画面で「インストール」ボタンをクリックしてセットアップを開始します。
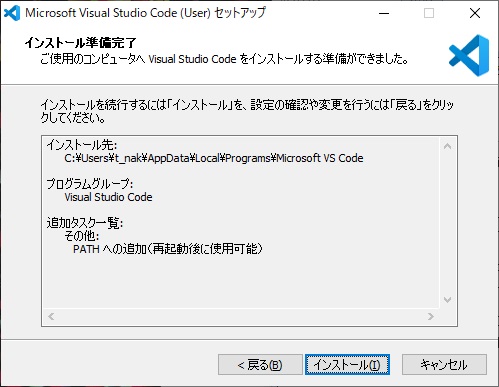
7. 必要なファイルがコピーされセットアップが完了します。

まとめ
「User Installer」と「System Installer」の違いはプログラムや関連ファイルがコピーされるインストール場所です。
前者がアカウントのプロファイル内に、後者がプログラム用(C:\Program Files など)に、それぞれVisual Studio Codeで利用するプログラムと関連ファイルがコピーされます。
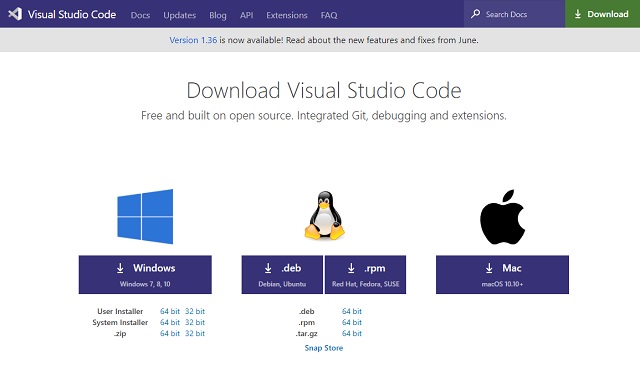
インストールするパソコンがユーザー専用であれば、どちらを選択しても同じですが、複数人で1台のパソコンを共有している場合には、プログラム自体を共有しない「User Installer」を選択した方が、感染などのリスクを減らすことができます。
複数のアカウントでインストールを行うような場合には、ディスクの容量が増えてしまうデメリットがあるので、パソコンを供用する人数が多い場合などは「System Installer」にメリットが出てくる場合もあります。
リリース当初のバージョンから使っている場合は、お勧めとして「ユーザーセットアップ ディストリビューション」が表示されるので、開発元のマイクロソフト的には「User Installer」が推されています。
スポンサーリンク
最後までご覧いただき、ありがとうございます。

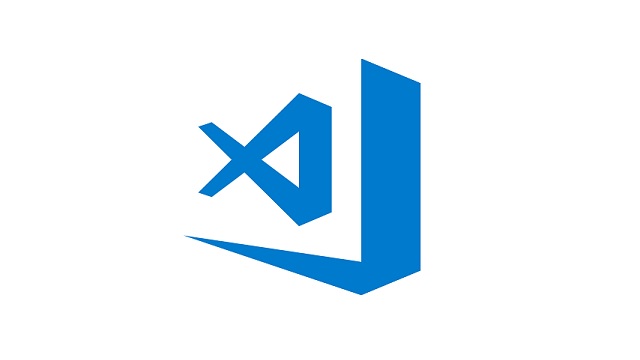
「Visual Studio CodeのUserとSystemインストーラーの違い」への1件のフィードバック