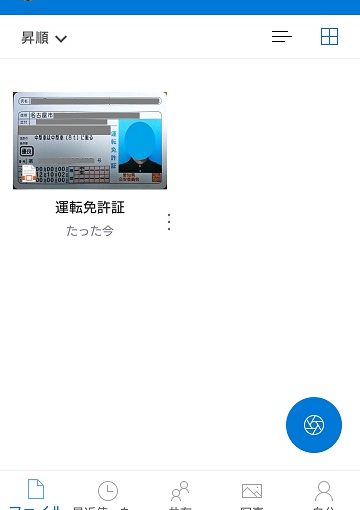先回紹介したOneDriveの「個人用 Valut」フォルダー。今回は運転免許証をスキャンしてアップロードしてみました。
個人用 Vault フォルダー
MicrosoftのOneDriveには個人情報を取り扱うための「Vault」フォルダーが用意されています。
外観状はフォルダーのように見えますが、権限などのフォルダーセキュリティなどを駆使しなくても二段階認証や指紋認証などが設定を行うことで、簡単にファイルを保護することが出来る便利な機能になっています。
OneDriveの「個人用 Vault」フォルダーのセットアップについては別記事をご覧ください。
撮影からアップロードまで
スマホのカメラを使って「運転免許証」のアップロードを行っていきます。
1. 「OneDrive」アプリで「個人用 Vault」フォルダーを表示します。
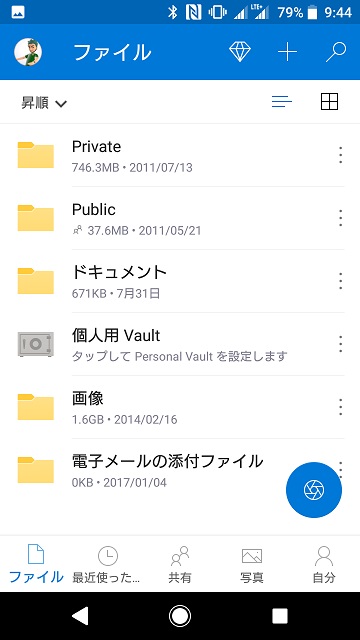
2. 画面上部の「個人用 Vault」部分をタップして表示されたメニューから「おすすめファイル」をタップします。
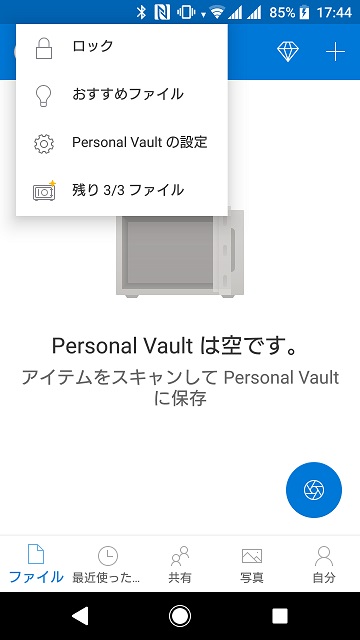
3. 「ファイルの候補」一覧でアップロードする書類の「スキャン」をタップします。(選んだ名前が後でファイル名になります)

4. スマホのカメラが起動して撮影状態になります。
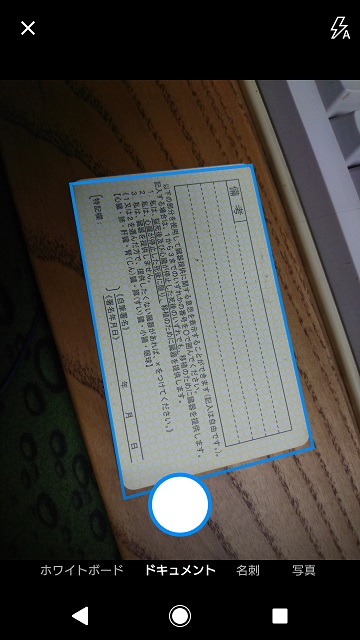
5. 「名前を付けて保存」画面で右上のチェックマークをタップしてファイルをフォルダーに保存します。
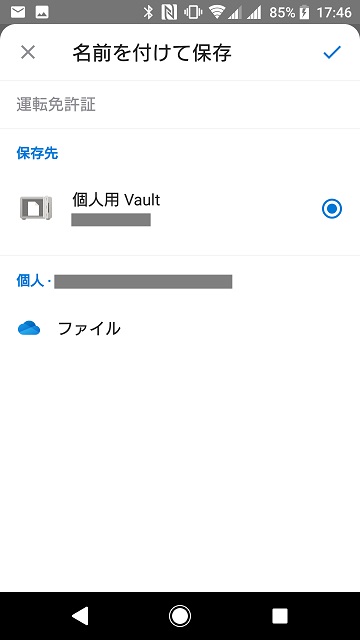
6. 「個人用 Vault」フォルダーにファイルが保存されます。
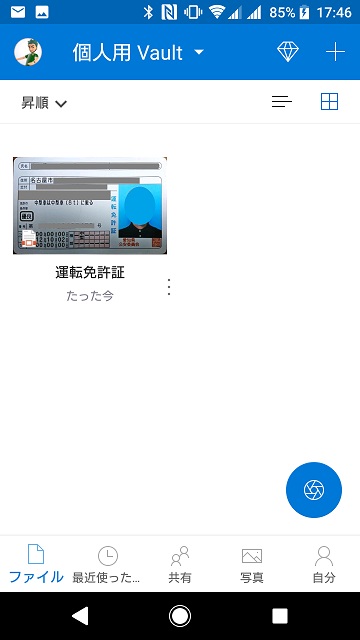
以上の操作で、「OneDrive」アプリで「個人用 Vault」フォルダーに運転免許証がアップロードされます。
PDFファイルで保存
Windows10のパソコン側でも「個人用 Vault」を確認してみると、PDFファイルになってファイルが保存されています。
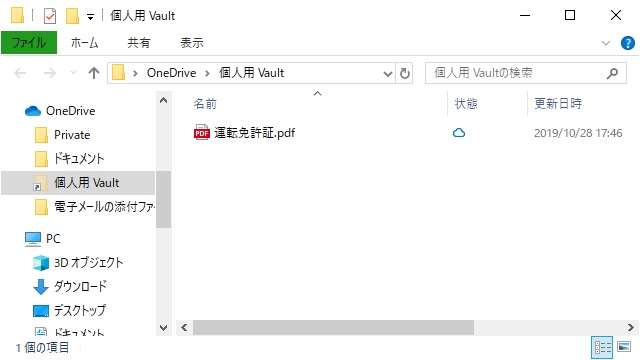
OneDriveではフォルダーとして認識されるので、既に撮影した免許証など画像ファイルの名前を「運転免許証」などで保存するだけでも同様の管理が出来ます。
しかし、PDFファイルに変換することでファイルサイズが小さくなるのでOneDriveの空き容量が気になる場合には、アプリの「スキャン」機能を利用した方が良いです。
まとめ
最初から個人的な情報を守るためのフォルダーとして仕上がっているので安心して個人用のファイルを保存できる「個人用 Vault」フォルダー。
OneDriveアプリの「スキャン」機能を使うことでスマホカメラを使って簡単に書類やカードをPDFファイルに変換してアップロードが出来ました。
運転免許証以外でも、パスポートや火災保険証書などのも「おすすめファイル」にはあるので、スキャンして保存しておくと、災害などの万一の際の備えになります。
スポンサーリンク
最後までご覧いただき、ありがとうございます。