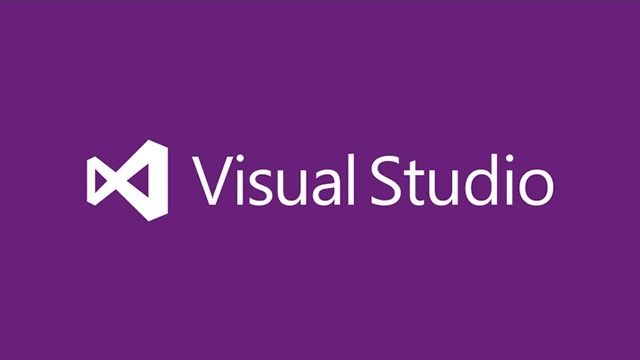Visual Studio 2019の日本語化の手順を紹介します。普通困らないですが、既に英語版がインストールされている状況の場合に活躍するはずです。
Visual Studioの日本語化
インストーラーをダウンロードして日本語版の「Visual Studio」をセットアップしている分には困らないですが、例えば Hyper-Vの「クイック作成」にある、「Windows10 開発環境」で仮想環境をセットアップして、既定でインストールされているVisual Studioを起動した際などに役に立ちます。
Windows10 開発環境については別記事をご覧ください。
操作手順
英語版のVisual Studio 2019を日本語化は次の手順で行えます。
1.「Visual Studio Installer」を起動して、上部の「Language packs」タブを表示します。
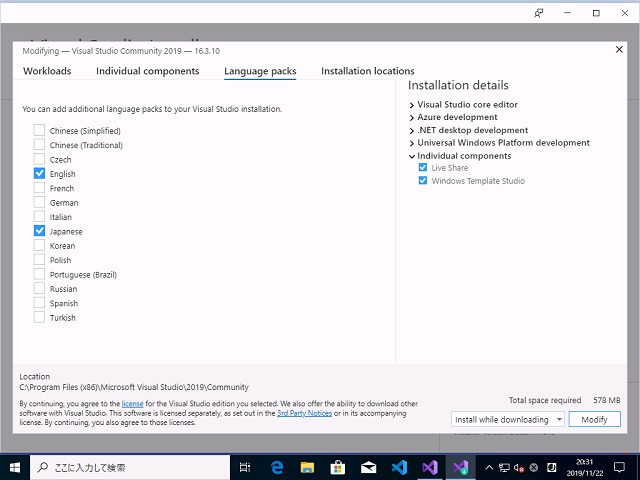
2. 追加する言語(日本語の場合は”Japanese”)左のチェックを付けます。
3. 画面下側にある「Modify」ボタンをクリックします。
4. ダウンロードが開始され、言語パックがインストールされます。
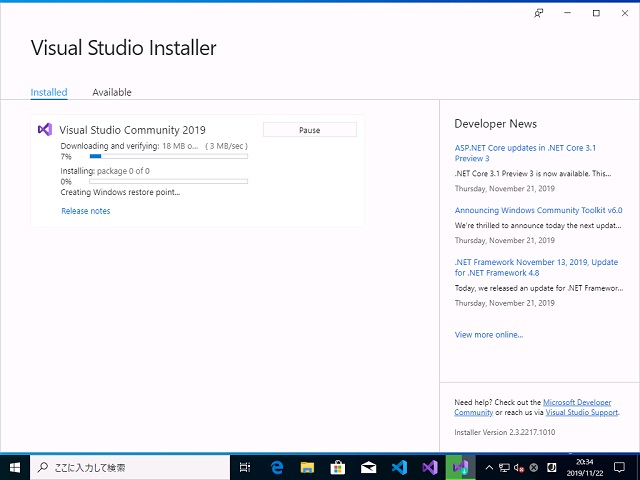
5. Visual Studioを起動します。起動直後に下の画面が表示された場合には「Continue without code」リンクをクリックします。
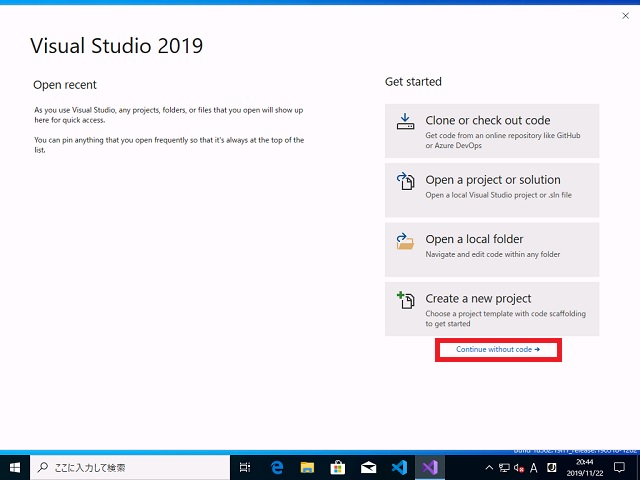
6.「Tools|Options」メニューを選択します。
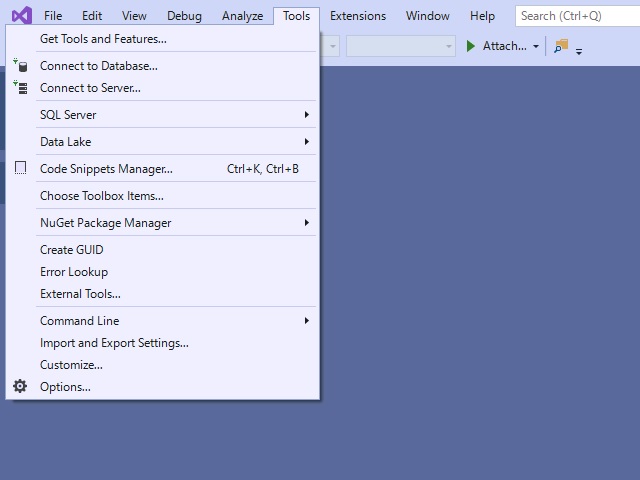
7. 表示された「Options」画面の右側から「International Settings」を選びます。
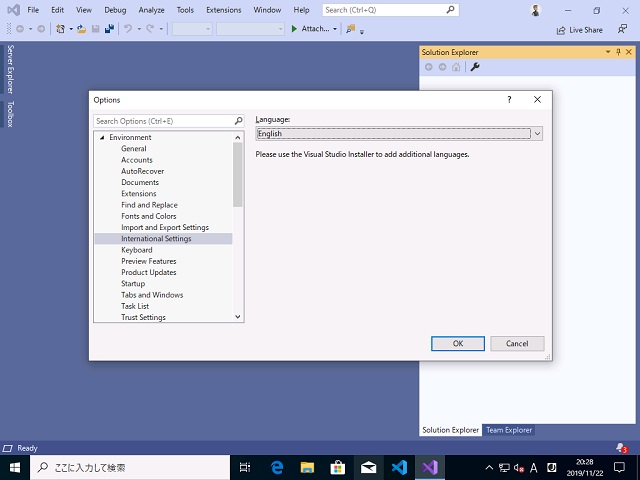
8. 画面右の「Language」リストから「日本語」を選び「OK」ボタンをクリックして画面を閉じます。
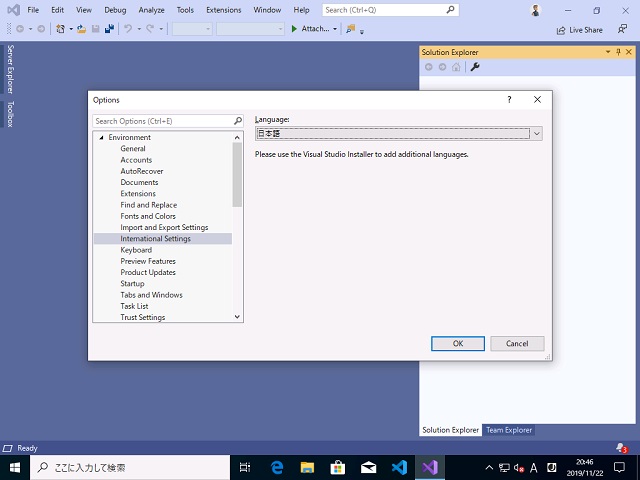
9. 表示された警告画面は「OK」ボタンをクリックして閉じます。
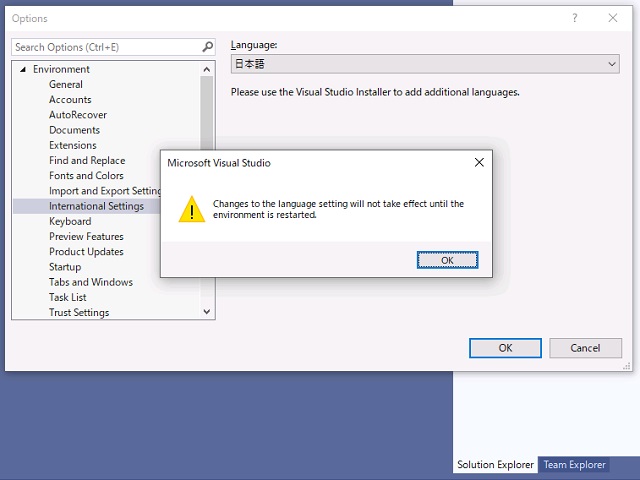
10.「Visual Studio」のメニューが画面表示が日本語に切り替わります。
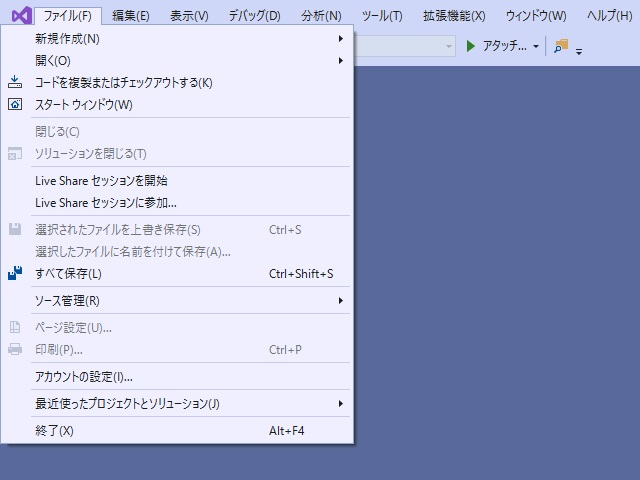
以上の操作でVisual Studioが日本語化されます。
まとめ
Visual Studioは最初から多言語向けとして開発されているソフトウェアなので、言語パックを追加することで英語版以外のファイルメニューに簡単に変更することが出来ます。
以前のバージョンと違って2019からは、すべてVisual Studio Installerに機能が集約されているので、操作も簡単になっています。
セットアップした開発環境が英語で困っている方の参考になれば幸いです。
スポンサーリンク
最後までご覧いただき、ありがとうございます。