キーボード上部の[F1~F12]をホットキーとして使うか、ファンクションキーとして使うか用途に応じて好みが分かれる所ですが、ThinkPadの場合は起動時に消音などの特殊キーに割り当てられています。起動時に通常のファンクションキーに割り当てる方法を紹介します。
F1~F12キー
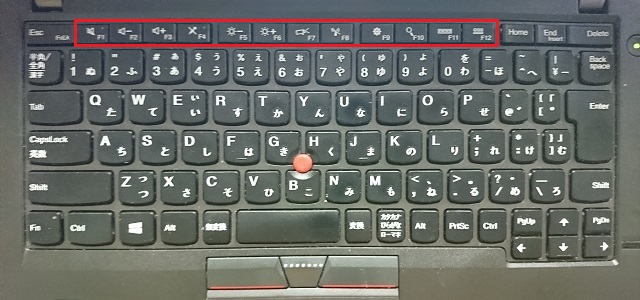
Fnキーを使って機能を割り当てるホットキーは、キーボードの最上段にあります。イメージはX260のキーボードですが、左からスピーカーのミュート[F1]、音量ダウン[F2]、音量アップ[F3]が使えるようになっています。
ホットキーを無効にしていれば、ヘルプ表示[F1]、編集モード[F2]などアプリやオペレーティングシステムに割り当てられた機能が実行されます。

F1-F12 as Primary Function
起動時のファンクションキーと特殊キーへの割り当ては、BIOS設定で変更することができます。
設定する項目は[ ThinkPad BIOS|Config|Keyboard/Mouse ]にある[F1-F12 as Primary Function]項目です。

既定値では[Disabled]になっているので、選択して[Enabled]に変更します。変更後、設定を保存してパソコンを再起動します。
変更後は、[Fn]キーのインジケーターが消灯している場合は「ファンクションキー」の割り当てになっています。
[Disabled]設定の場合は、[Fn]キーのインジケーターが消灯している場合は「特殊キー」の割り当てになります。
BIOS設定を変更することで[Fn]キーのインジケーターの意味が変わってしまうので注意してください。
まとめ
ThinkPad BIOSを使うことで、起動時の[F1-F12]に割り当てられる機能の初期値をカスタマイズすることができます。
ファンクションキーを多用する使い方の場合、[FnLk]を解除する手順を減らすことができるので、操作手順をちょっとだけ省略することができます。
ハードウェア面でも保守性やカスタマイズ性が高い、ThinkPadですがキーボードのホットキーに関する部分もカスタマイズして使いやすくすることが出来るようになっています。
Lenovoのノートパソコンで[FnLk]で困っている人の参考になれば幸いです。
スポンサーリンク
最後までご覧いただき、ありがとうございます。
