ThinkPadと言えばトラックポイントですが、使っていると稀にポインタが勝手に動いてしまうのが気になっていました。ドライバーの再インストールで現象が治まったので備忘録的に投稿しておきます。
感度や速度を下げても効果あり
Windows10のコントロールパネルで設定できる、トラックポイントの感度(速度)を調整することでも対処することが出来ます。ポインターの移動速度に影響が出るので、精度を求める場合はあまりおススメではありません。
具体的には次のように操作します。
1.[コントロール パネル]内のマウスのプロパティを表示します。
2.[ThinkPad]タブを選択して[設定]ボタンをクリックします。
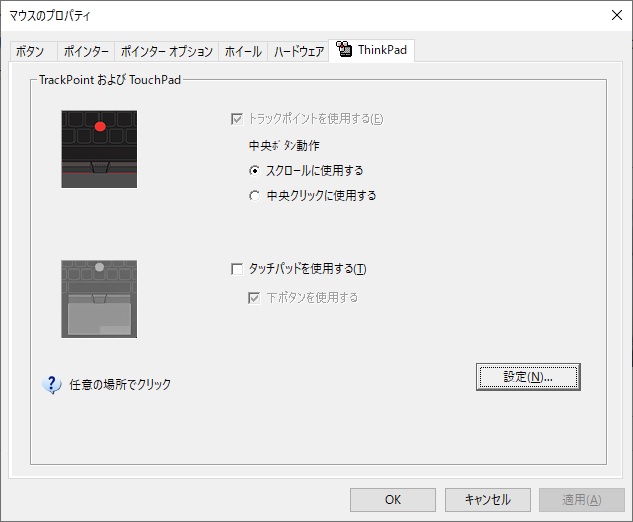
3. 表示された[Synaptics コントロール パネル]画面で[TrackPoint のポインティング速度]を調整します。
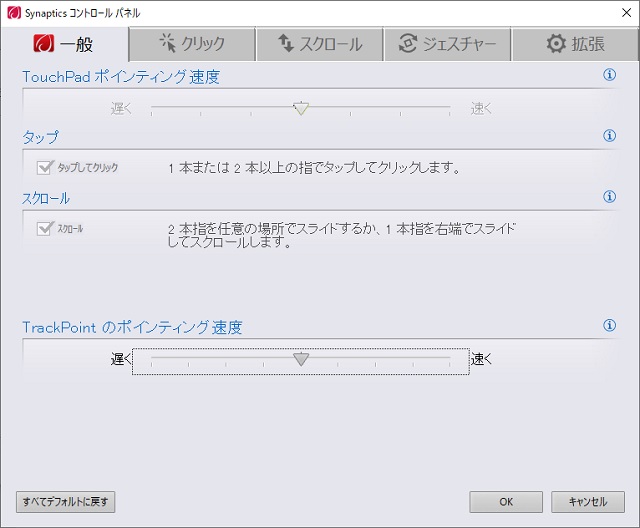
極端に遅くしたり、速くしたりすると操作し辛くなるので、少しだけ遅く(速く)なるようにスライダーを移動させます。
Synaptics ThinkPad UltraNavドライバ更新
Lenovoの公式サポートで検索するとWindows10の場合は「Synaptics ThinkPad UltraNav ドライバー (Windows 10 64bit) – ThinkPad X260, T460」が見つかります。以前のWindows向けの「Synaptics ThinkPad UltraNav ドライバー (Windows 8.1 32bit, 64bit/ 8 32bit, 64bit/ 7 32bit, 64bit)」も見つかります。
このソフトウェアをインストールして、TrackPadのドライバーを更新します。セットアップの手順は次の通りです。
1. ダウンロードしたファイル(例:hvg224ww.exe)を実行します。
2. 表示された画面で「Next」をクリックします。

3. 「License Agreement(ライセンス許諾)」画面で「I accept the agreement(同意)」を選択して「Next」をクリックします。
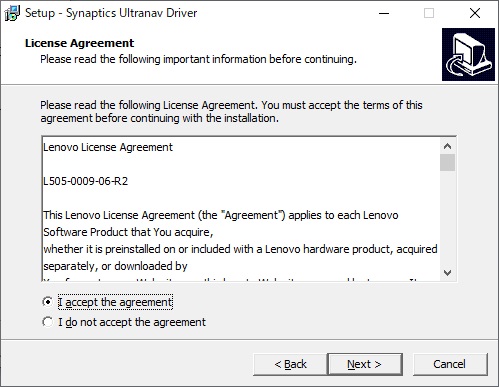
4.「Select Destination Location(ファイルの展開先の選択)」画面で「Next」をクリックします。
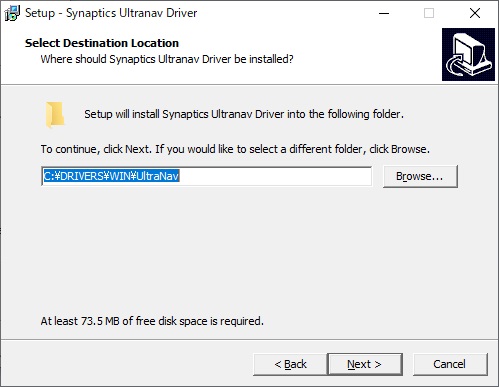
5.「Ready to Install(インストール準備完了)」画面で「Next」をクリックします。
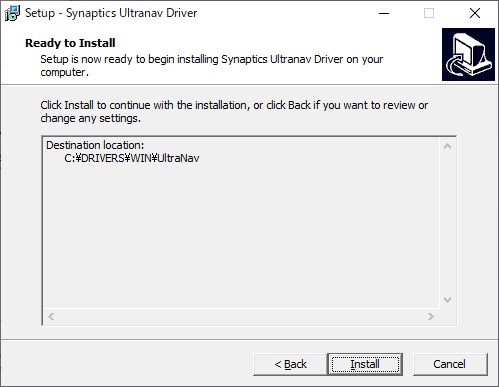
6. ファイルが展開されウィザードが完了します。「Install Hotkey Features Integration now」チェックが有効(付いている)状態で「Finish」をクリックします。
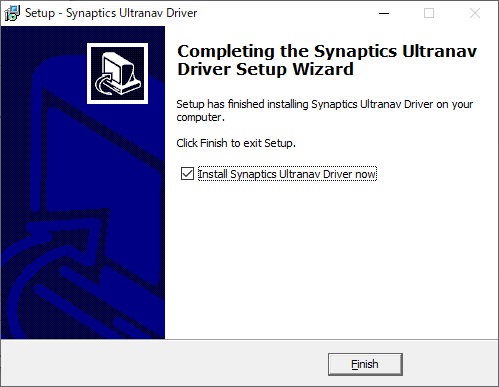
6. デバイス・ドライバーのインストール画面が表示されます。「次へ」をクリックして続行します。
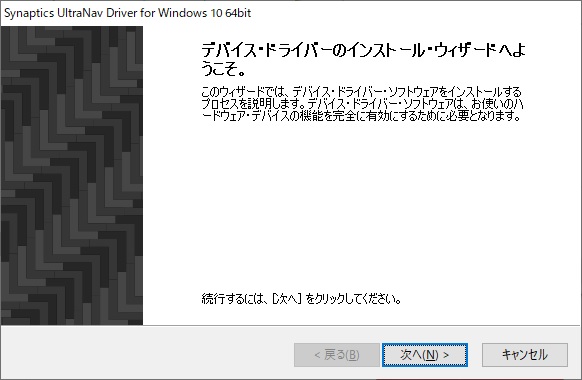
7. 完了画面が表示されたら[完了]をクリックして画面を閉じます。
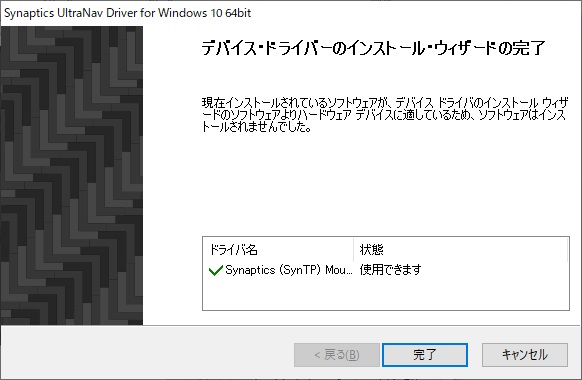
TrackPadのドライバーが更新されます。
まとめ
TrackPadを使ってマウスポインターの操作をしていると、勝手に動いてしまう場合があります。これは構造上、長時間使用していると、同様の現象が発生するようです。
短時間や起動直後でも勝手に動いてしまう場合には、TrackPadの感度や速度を調整してみるか、TrackPadのドライバーを再インストールすることで対処できる場合があるので、試してみてください。
LenovoのノートパソコンでTrackPadを使っている場合、マウスポインターが勝手に動いて困っている人の参考になれば幸いです。
スポンサーリンク
最後までご覧いただき、ありがとうございます。

