ハードディスクを再利用する場合、Windows10の「コンピューターの管理」画面では回復パーティションは削除することができません。その際の対処方法について備忘録的な投稿です。
コンピューターの管理
例えば、Windowsのシステムドライブが含まれるハードディスクを再利用しようとして「コンピューターの管理|ディスクの管理」画面でパーティションの削除をしようとすると、「回復パーティション」部分を削除できないことに気が付きます。

Windowsがインストールされていたパーティションや、システム予約されていたパーティションは、同様の操作で削除するメニューが表示されますが、回復パーティションを選択した状態の場合には、対象のメニューが表示されません。
DISKPARTコマンドで削除
Windows10の場合「コマンド プロンプト」で利用できる「DISKPART」コマンドで、回復パーティションを削除することができます。
具体的には、次の手順で行います。
1.「コマンド プロンプト」を起動します。
2. キーボードから「diskpart」と入力して「Enter」キーを押します。
3. 入力が「DISKPART>」になったら「list disk」と入力して「Enter」キーを押します。
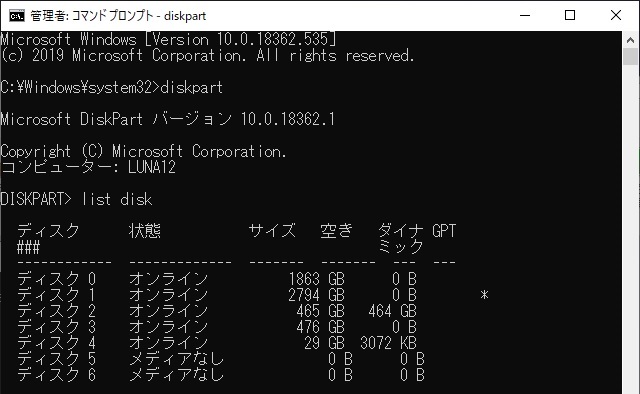
4. 表示された一覧から目的のディスクを見つけます。間違えると元に戻すことはできないので、慎重に探します。
5. 一覧に表示されている数字を使って、キーボードから「select (数字)」と入力し「Enter」キーを押します。

6. 一覧の左側に * が追加されていればコマンドは成功しています。
7. キーボードから「list partition」と入力して「Enter」キーを押します。

8. 同様にPartitionの右側の数字を使って、キーボードから「select partition (数字)」と入力して「Enter」キーを押します。
9.「list partition」と入力して、選択されているパーティションを確認します。(選択されているパーティションは、左に*が追加されています)
10. キーボードから「delete partition override」と入力して「Enter」キーを押します。
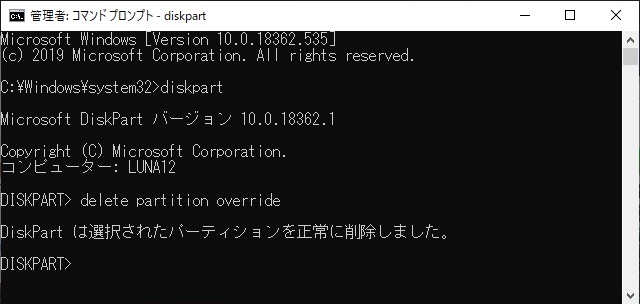
「DiskPart は選択されたパーティションを正常に削除しました」が表示されれば、回復パーティションの削除は成功です。
「ディスクの管理」でもパーティションの削除を確認することができます。

まとめ
Windowsがインストールされているハードディスクを再利用する際に、同じディスク内に「回復パーティション」が作成されている場合があります。
「コンピューターの管理」画面などからは、削除することができないパーティションであるため「コマンド プロンプト」を使って、”DISKPART” コマンドを使って、削除する必要があります。
ディスクが複数ある場合には、選択を間違えると大切なファイルを消去してしまう可能性があるので、ディスクやパーティションを選択する際は慎重に入力する必要がありますので、注意してください。
回復パーティションの削除に困っている方の参考になれば幸いです。
スポンサーリンク
最後までご覧いただき、ありがとうございます。
