Adobe Premiere Proで、動画を部分的を切り取って出力する場合の操作方法を備忘録的な投稿です。
部分的に切り取って出力
Premiere Proで部分的に切り取る方法は2種類あって、1つは画面全体の映像の一部分(例えば、画面の右下のみ)を表示するように切り取る場合。もう1つは、画面の一部分のみを別のファイルに出力する場合があります。
この記事では、動画ファイルで表示される映像を部分的に表示(動画ファイル全体の画面の解像度は変更しない)する方法について解説していきます。
画面の一部を切り取って、動画ファイルとして保存する場合は別記事をご覧ください。
ビデオエフェクト|クロップ
画面の一部分を切り取って表示するには、Premiere Proの[クロップ]エフェクトを利用します。矩形や丸形など自由な形で動画の一部分を切り抜いて表示されるような効果があります。
具体的には次のような操作を行います。
1.[エフェクト]画面の[ビデオエフェクト|トランスフォーム|クロップ]を選択して、[エフェクトコントロール]までドラッグします。
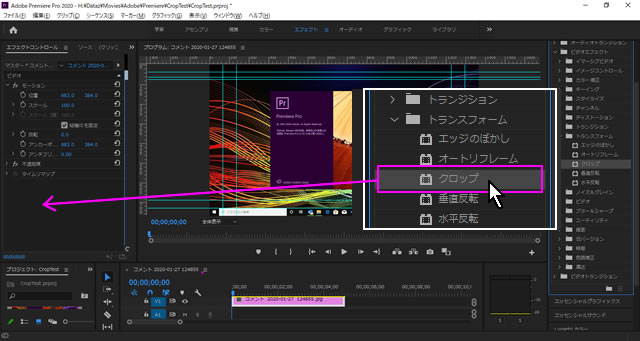
2.[エフェクトコントロール]に追加された[クロップ]を選択します。
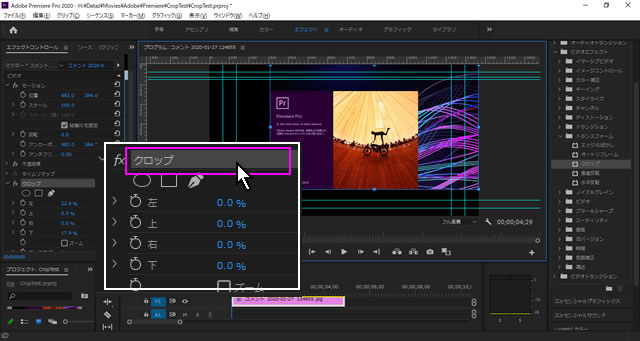
3.[プレビュー]に表示された矩形をマウスを使って動かします。矩形の内側部分だけが動画で表示されるようになります。
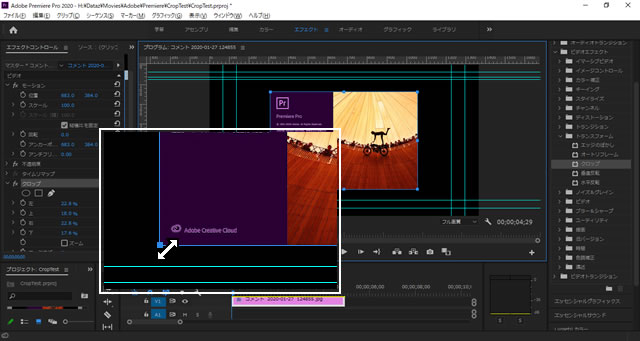
四角形の他に丸形などでも動画の一部分を表示するように編集することができます。
まとめ
ビデオエフェクト内にある[トランスフォーム|クロップ]を利用すると、動画の一部分のみを表示するように編集することができます。
動画をトリミングしたり、テロップを挿入する操作のように多用する機能では無いですが、動画内に表示したくない部分が映り込んでしまった時や、動画の表示部分を1周り小さくしたいような場合に有用な方法です。
Adobe Premiere Proを使って、動画のサイズを変更することに困っている人の参考になれば幸いです。
スポンサーリンク
最後までご覧いただき、ありがとうございます。
