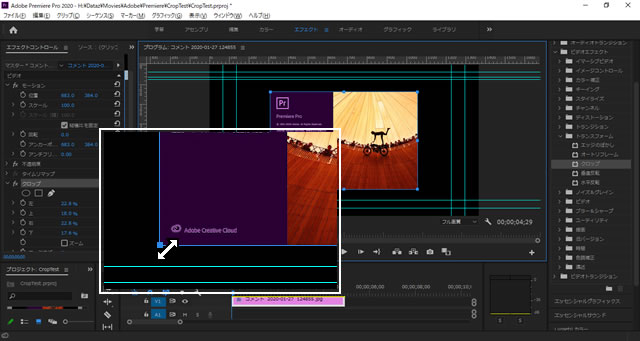Adobe Premiere Proで、動画を部分的を切り取って、別の動画に出力する場合の操作方法を備忘録的な投稿です。
[書き出し設定]画面に[ソース|出力ビデオをクロップ]が無い場合は別記事をご覧ください。
部分的に切り取って出力
Premiere Proで部分的に切り取る方法は2種類あって、1つは画面全体の映像の一部分(例えば、画面の右下のみ)を表示するように切り取る場合。もう1つは、画面の一部分のみを別のファイルに出力する場合があります。
この記事では、動画ファイルで表示される映像を部分的に切り出して、解像度の違う動画ファイルを出力する方法について解説していきます。
画面の一部を切り取って、他の部分を隠す場合は別記事をご覧ください。
ソース|出力ビデオをクロップ
画面の一部分を切り出して出力するには、Premiere Proの[出力ビデオをクロップ]を利用します。動画編集ではなく、書き出し時に操作を行います。
具体的には次のような操作を行います。
1.[ファイル|書き出し|メディア]メニューを選択します。
2. 表示された[書き出し設定]画面左上の[ソース]を選択して、下にある「出力ビデオをクロップ」をクリックします。
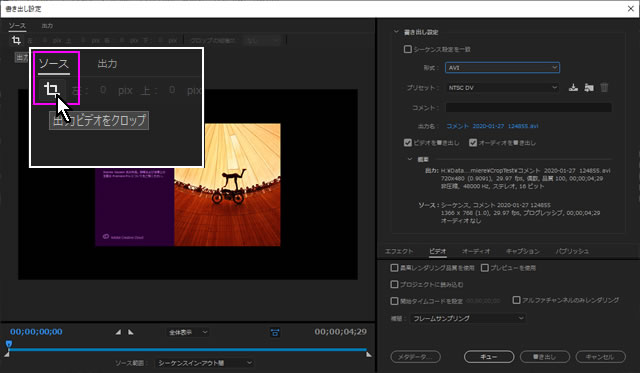
3. プレビュー画面に表示された矩形(白い線)をマウスを使って動かします。矩形の内側部分だけが動画で出力されるようになります。

4. 画面左上の[出力]を選択して[ソースのスケーリング]を[出力サイズに合わせてスケール]に変更します。
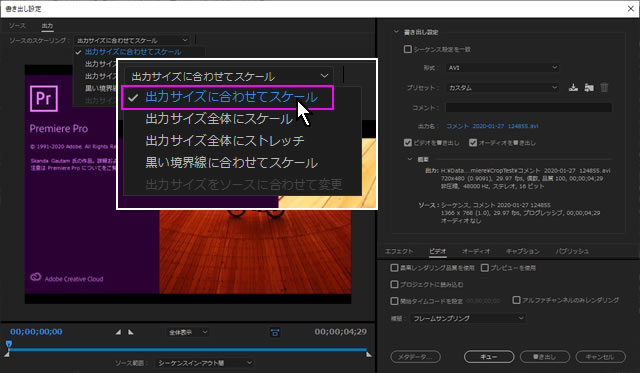
動画の構成によっては[ソースのスケーリング]で選択する項目を変更する必要な場合があります。
まとめ
動画の出力時にある[出力ビデオをクロップ]を利用すると、動画の一部分を切り出して動画として保存することができます。
動画をトリミングしたり、テロップを挿入する操作のように多用する機能では無いですが、動画の解像度を変更したり一部分のみを別ファイルとして保存したい場合に有用な方法です。
Adobe Premiere Proを使って、動画のサイズを変更することに困っている人の参考になれば幸いです。
スポンサーリンク
最後までご覧いただき、ありがとうございます。