WordPressを使ってブログを書いている時に、管理画面をブラウザで表示した時エラーが出ると焦りますよね。Google Chromeで[HTTP ERROR 500]が表示されてしまい、手も足も出ない時の対処法を備忘録的に投稿します。
HTTP ERROR 500
管理画面でエラーが表示されるのであれば、内容が把握できますが管理画面も表示されずブラウザで[HTTP ERROR 500]が表示されてしまうと対処に困ります。
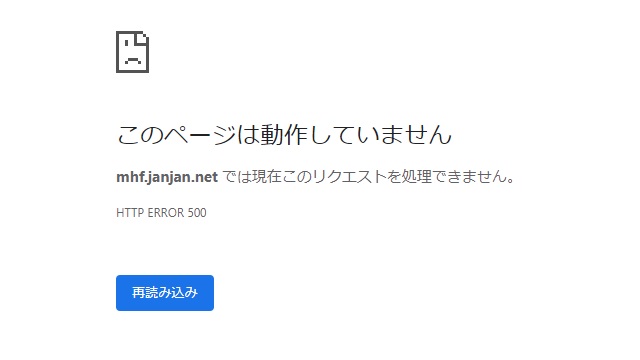
エラーコード500は、特定できないエラーの場合が多いので、原因は様々です。
対処法
ブラウザで管理画面が表示されないのでブラウザを使った対処法がありません。有事のために、サーバーに直接接続する手段を用意しておくと良いです。
レンタルサーバーにFTPでの接続が可能であればFFFTPなどのアプリケーションで直接ファイルの入出力ができる手立てを用意しておきます。
エラーの原因が分からないので、WordPressをほぼ再インストールすることになります。
1. WordPress 公式ページの[WordPressを入手]からWordPressの最新版をダウンロードします。
2. ダウンロードしたZip圧縮ファイルを展開しておきます。
3. FFFTPなどを起動して、WordPressがインストールされている場所に移動します。
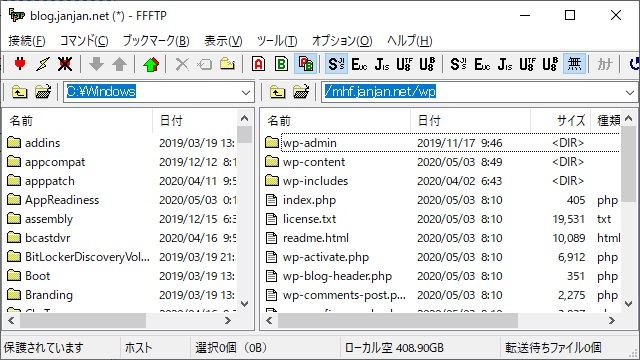
4.[wp-content]と[wp-includes]の2つのフォルダーを、入手したWordPressの最新版で上書きします。(バックアップが欲しい場合には、上書きするフォルダーを別のフォルダーにコピーしておきます)
5. すべて上書きコピーしたら、WordPressの管理画面を表示してエラーが改善されているか確認します。
まとめ
WordPressの自動更新などが設定されている場合、更新に失敗した際など不明のエラーに遭遇する場合があります。更新が途中で停止してしまった場合は通知メールが届かないので失敗に気が付かない場合もあります。
特に[HTTP ERROR 500]が表示される場合にはエラーの原因を特定することが困難なので原因を探すより、WordPressを最新版に更新する方が対処が早くなります。
また自動更新を設定している場合には、突然死する可能性があるので、管理画面をスマホなどで毎日確認するなどの問題に早く気が付く対策が必要になります。
WordPressでエラー500が表示されて困っている方の参考になれば幸いです。
スポンサーリンク
最後までご覧いただき、ありがとうございます。
