2020年05月に正式版がリリースされた「Windows Terminal」を使ってみた感想を投稿してみます。プレビュー機能として用意されている昔風のプロンプト画面の設定手順も備忘録的に書いています。
Microsoft Storeから無料で入手可能
Windows Terminalはプレビュー版としてリリースされていましたが2020年05月に正式版としてMicrosoft Storeからインストールすることができるようになりました。
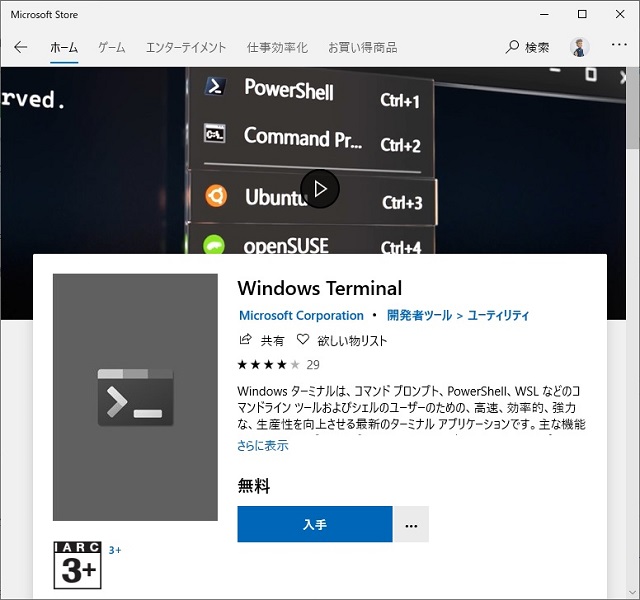
インストール方法は簡単で、Microsoft Storeから[入手]をクリックしてセットアップを行います。
また、オープンソースのツールになっているので、GitHubからもソースをダウンロードすることができるようになっています。
タブ式のコマンドツール
Windows Terminalは、特殊なソフトウェアではなく「コマンド プロンプト」や「PowerShell」などのCUIツールをまとめてタブとして表示するアプリケーションです。
インストール後に起動すると、Windows PowerShellの画面が表示されます。Microsoft EdgeやGoogle Chromeのようにタブ式の表示になっているので複数のコマンドラインツールを表示することができるようになっています。
タブの右側にある[V]タブをクリックすると表示可能なコマンドラインツールの一覧が表示されます。その他にショートカット(Ctrl + Shift + 1など)でも表示させることができるようになっています。
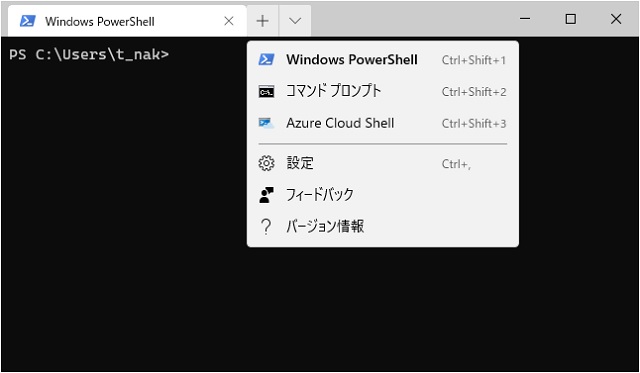
異なるコマンドラインツールでも1つのウィンドウで表示されるようになるので、複数のコマンドツールを利用しても画面を移動する手間が少なくなります。
こんな感じでPowerShellとコマンド プロンプトが1つのウィンドウで管理できます。
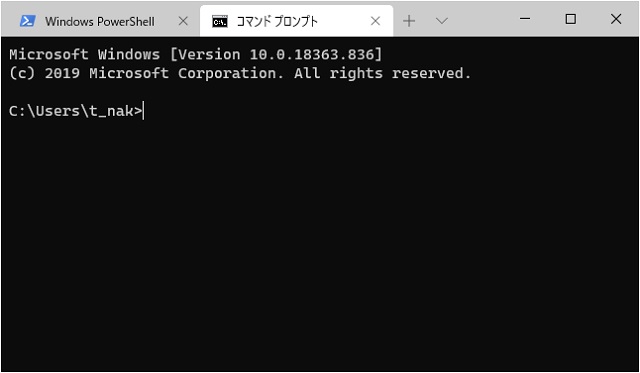
設定で背景画像やレトロ風に
機能はコマンドラインのみですが、今風のアプリっぽく設定を変更してカスタマイズすることができます。設定の詳細は公式サイトのドキュメントをご覧ください。
その中の1つに画面のフォントをレトロ風にする設定項目があったので試してみました。

設定方法は次の手順でカスタマイズすることができます。
1. Windows Terminalを起動して、タブの右側にある[V]をクリックして表示されたポップアップメニューから[設定]をクリックします。
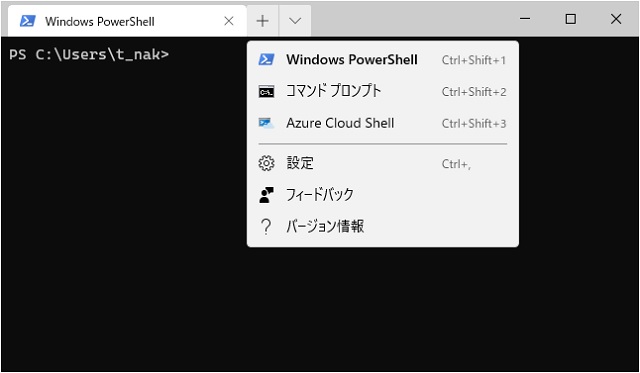
2. メモ帳でJSON形式の設定内容が表示されます。
3. 設定内の[”name”: “コマンド プロンプト”]がある場所を探します。
4. 下の設定項目と値を追加します。
"colorScheme" : "Retro",
"cursorColor" : "#FFFFFF",
"cursorShape": "filledBox",
"experimental.retroTerminalEffect": true
5. 設定内の[”schemes”: [],]を探して、下の設定内容を変更します。
"schemes": [
{
"name": "Retro",
"background": "#000000",
"black": "#00ff00",
"blue": "#00ff00",
"brightBlack": "#00ff00",
"brightBlue": "#00ff00",
"brightCyan": "#00ff00",
"brightGreen": "#00ff00",
"brightPurple": "#00ff00",
"brightRed": "#00ff00",
"brightWhite": "#00ff00",
"brightYellow": "#00ff00",
"cyan": "#00ff00",
"foreground": "#00ff00",
"green": "#00ff00",
"purple": "#00ff00",
"red": "#00ff00",
"white": "#00ff00",
"yellow": "#00ff00"
}
]
6. Windows Terminalを再起動して表示変更を確認します。

公式サイトでは、フォントサイズや表示位置、フォント名が指定されていますが、最低限の設定項目でも、レトロチックなコマンドプロンプトにカスタマイズすることができました。
まとめ
とりあえず、正式版としてリリースされた「Windows Terminal」をインストールして使ってみました。と言っても、動作はPowerShellやコマンドプロンプトなので機能的には変わりません。
タブで表示されるので複数の[コマンド プロンプト]で操作をするような作業の場合には、ウィンドウを移動する手間がなくなり効率化が図れました。
私が気に入った機能でブラウザ同様、複数のタブが表示されている場合に確認画面「すべてのタブを閉じますか?」が表示される機能があります。
複数の[コマンド プロンプト]画面を開いて作業をしていると、間違えて閉じてしまうことを防止できるので、せっかく入力した長いコマンドが消えてしまうことが無くなり便利に感じました。
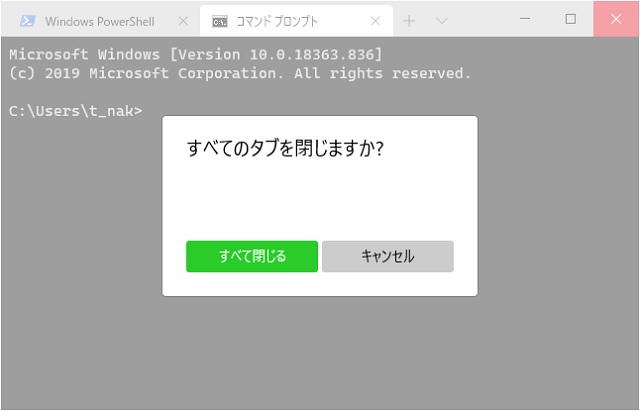
[コマンド プロンプト]以外にもWSLなどで利用するツールもタブ表示ができるようなので、機会があれば試してみようと思います。
機能以外でも、フォントや画面色の他にも表示位置や背景画像など、様々な設定項目が用意されていて自分好みにカスタマイズして使うことが出来るので、普段からCUIで操作をしている管理者の方には、自分好みの[コマンド プロンプト]に仕上げることが楽しくなるソフトウェアだと思います。
スポンサーリンク
最後までご覧いただき、ありがとうございます。
