2020年05月に正式版がリリースされた「Windows Terminal」の設定を変更して、Windows10のPowerShellと”ほぼ”同じスタイルに変更する手順を紹介します。
Microsoft Storeから無料で入手可能
Windows Terminalはプレビュー版としてリリースされていましたが2020年05月に正式版としてMicrosoft Storeからインストールすることができるようになりました。
セットアップなどの詳しい内容は、別記事をご覧ください。
PowerShellタブ
Windows Terminalの「PowerShell」を表示するタブは、こんな感じです。
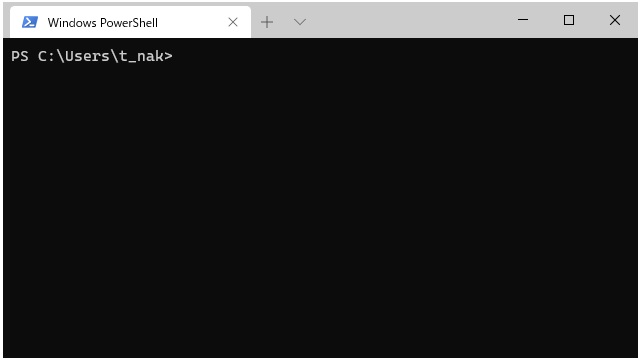
他の「コマンド プロンプト」と同じスタイルなので区別がつきませんよね。Windows10のPowerShell画面は、既定値では青い背景のこんな画面になっているので、今回は設定を変更して、同じ画面にしていきます。
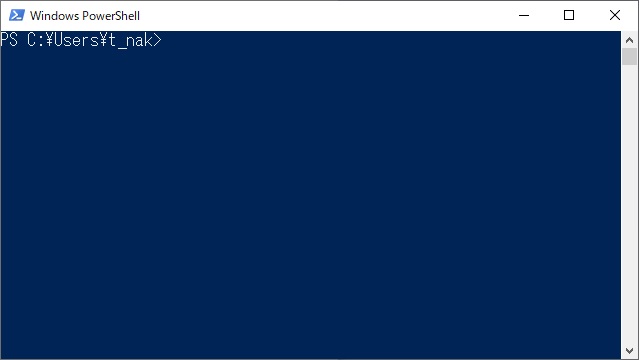
設定変更の手順
Windows Terminalは専用の設定画面はなく、JSON形式の設定ファイルを変更してカスタマイズすることができます。設定の詳細は公式サイトのドキュメントをご覧ください。
設定方法は次の手順でカスタマイズすることができます。
1. Windows Terminalを起動して、タブの右側にある[V]をクリックして表示されたポップアップメニューから[設定]をクリックします。
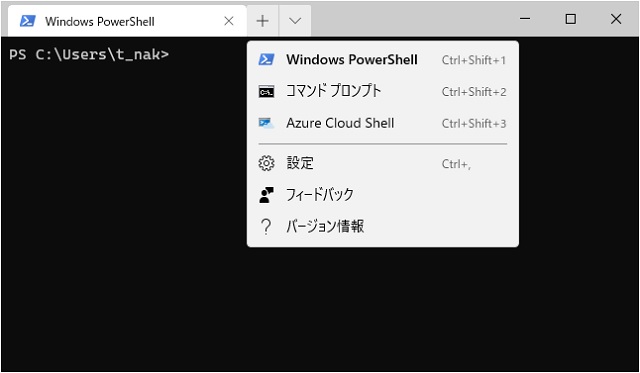
2. メモ帳でJSON形式の設定内容が表示されます。
3. 設定内の[”name”: “Windows PowerShell”]がある場所を探します。
4. 下の設定項目と値を追加します。
"guid": "{61c54bbd-c2c6-5271-96e7-009a87ff44bf}",
"name": "Windows PowerShell",
"commandline": "powershell.exe",
//ここから追加
"background": "#012456", //背景色
"foreground": "#eeeeee", //文字色
"fontFace" : "MS ゴシック", //文字フォント
"fontSize" : 14, //文字サイズ
"padding" : "0,0,0,0", //文字位置
"cursorShape" : "vintage", //カーソル形状
"cursorColor" : "#fedba9", //カーソル色
"cursorHeight" : 30, //カーソル高さ
"selectionBackground" : "#fedba9", //選択時の背景色
//ここまで追加
"hidden": false
5. メモ帳の[ファイル|上書き保存]を選択して保存します。
6. Windows Terminalが変更されます。
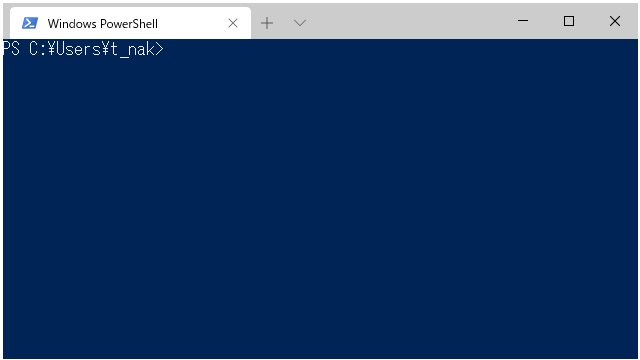
洗濯時の背景色が若干Windows PowerShellと違いますが、カーソルなど”ほぼ”同じスタイルに変更することができます。
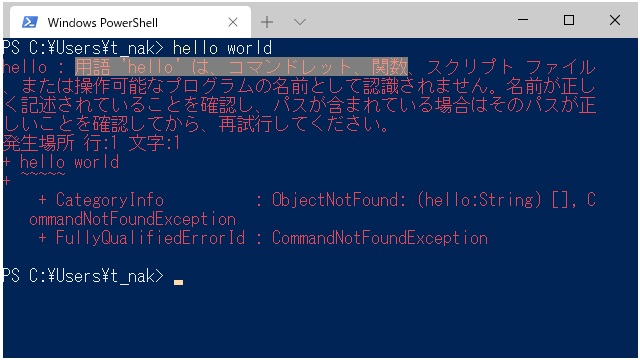
公式サイトでは、その他にも背景画像やレトロチックな表現などカスタマイズする内容が公開されています。
まとめ
「Windows Terminal」のプロンプト画面はカーソル形状や文字の表示位置など、細かな項目を指定して自分好みにカスタマイズすることができます。
既定値のままだと、PowerShellもコマンドプロンプトも、同じ黒い背景の画面になってしまうので、並べて使うと区別がつかなくなります。
設定を利用して、普段見慣れた、青い背景の画面に変更しておくと違和感なく使うことが出来るのでおススメです。
スポンサーリンク
最後までご覧いただき、ありがとうございます。
