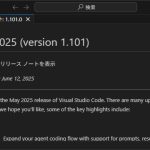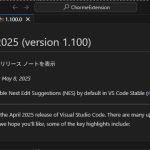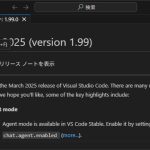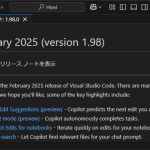2020年05月に正式版がリリースされた「Windows Terminal」の設定を変更して、メモ帳やTELNET、EXCELなどのアプリケーションを開く手順を紹介します。
Microsoft Storeから無料で入手可能
Windows Terminalはプレビュー版としてリリースされていましたが2020年05月に正式版としてMicrosoft Storeからインストールすることができるようになりました。
セットアップなどの詳しい内容は、別記事をご覧ください。
List設定のカスタマイズ
Windows Terminalには自由にタブで開くCUIプログラムを追加する設定があります。インストール直後では、[Windows PowerShell][コマンド プロンプト]と[Azure Cloud Shell]の3つが設定されています。(タブ追加を行う[+]部分の右側にある[V]をクリックすると確認できます)
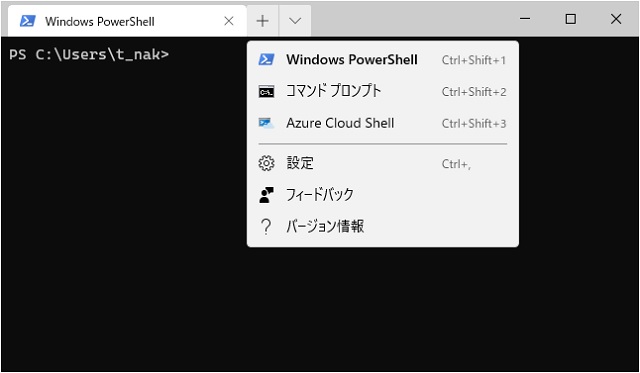
他のCUIプログラムについては表示されるメニューの[設定]をクリックして表示されたテキスト(JSON形式)を編集することで変更や追加を行います。
TELNETの追加手順
JSON形式で作成されている設定ファイルの[list]項目に設定を追加することで、表示するCUIプログラムを追加していくことができます。詳細は公式サイトのドキュメントをご覧ください。
私の場合はルーターなどを制御するために、TELNETを多用するので、Windows Terminalに追加してみました。
1. Windows Terminalを起動して、タブの右側にある[V]をクリックして表示されたポップアップメニューから[設定]をクリックします。
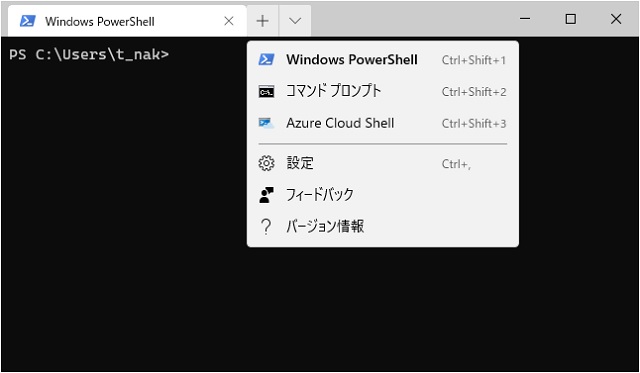
2. メモ帳でJSON形式の設定内容が表示されます。
3. 設定内の[”list”]がある場所を探します。
4. 下の設定項目と値を追加します。
{
"name": "Telnet",
"commandline": "telnet.exe",
"hidden": false
},
5. メモ帳の[ファイル|上書き保存]を選択して保存します。
6. Windows Terminalのメニューに[Telnet]が追加されます。
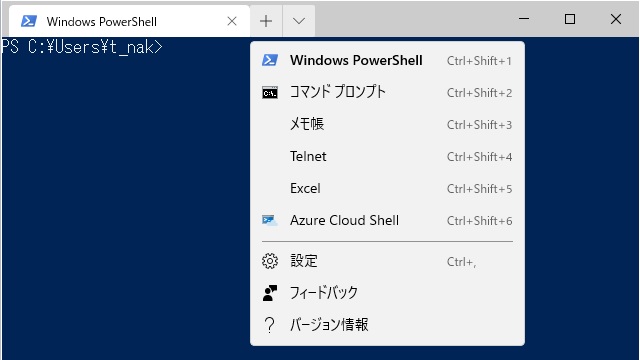
[icon]設定を利用するとメニューにアイコンを追加することもできますが、今回は割愛します。
メモ帳やExcelも起動できる
公式サイトのドキュメントには記載がありませんが、CUIプログラム以外でも追加して起動することができます。
メモ帳を追加する場合には、次の項目を追加します。
{
"name": "メモ帳",
"commandline": "notepad.exe",
"hidden": false
},
もちろんメモ帳はCUIプログラムではないので、新しいタブではなく別ウィンドウでメモ帳が起動します。Windows Terminalを利用している時に画面変えずに、テキストファイルの編集をする際には手数が減ります。
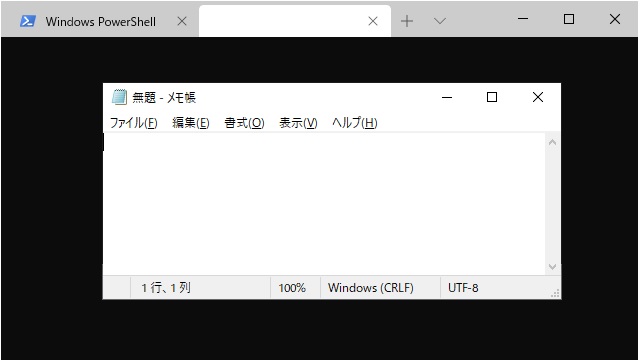
あまり使うことは無いかもしれませんが、実行ファイルのパスの指定をすればExcelも起動させることができました。(フォルダーを表す[¥ (\)]記号は[¥¥ (\\)]に変更します)
{
"name": "Excel",
"commandline": "C:\\Program Files (x86)\\Microsoft Office\\root\\Office16\\EXCEL.EXE",
"hidden": false
},
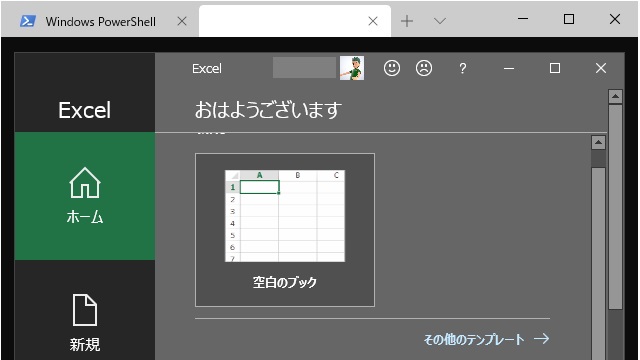
まとめ
「Windows Terminal」で開くプログラムは、コマンドプロンプトやPowerShell以外にも設定ファイルに追加することで、増やすことができました。
CUIプログラム以外にも、メモ帳やExcelなどを外部プログラムとして表示させることもできるので、画面切替が面倒な作業でも、Windows Terminalのメニュー画面から呼び出すことが出来るようにカスタマイズできるようになっていました。
Windows Terminalの設定の変更で困っている方の参考になれば幸いです。
スポンサーリンク
最後までご覧いただき、ありがとうございます。