無料で使える「DesignSpark Mechanical」ですが、何回やっても操作方法を忘れる、断面を螺旋(らせん)回転させる手順を備忘録的に投稿
DesignSpark Mechanical
商用でも無料で利用できる高機能な3DCADです。詳しい内容は別記事をご覧ください。
断面を螺旋(らせん)回転する
「DesignSpark Mechanical」で螺旋回転させた3Dモデルを作るには次のような手順で行います。
- 回転させる断面をグリッドに書きます。(下イメージの円部分)
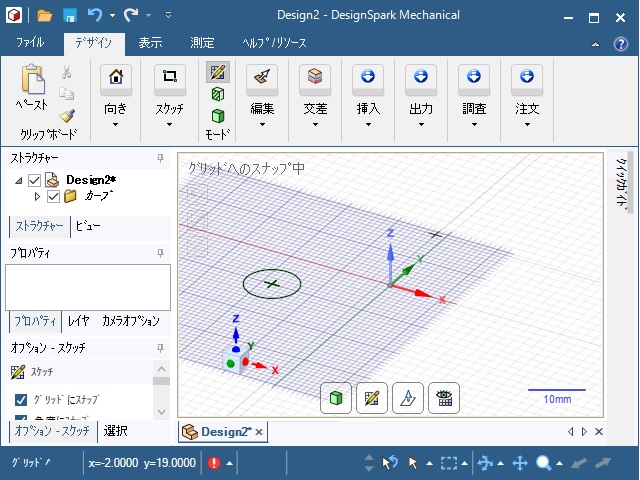
2.[編集|プル]を選択して断面をクリックします。
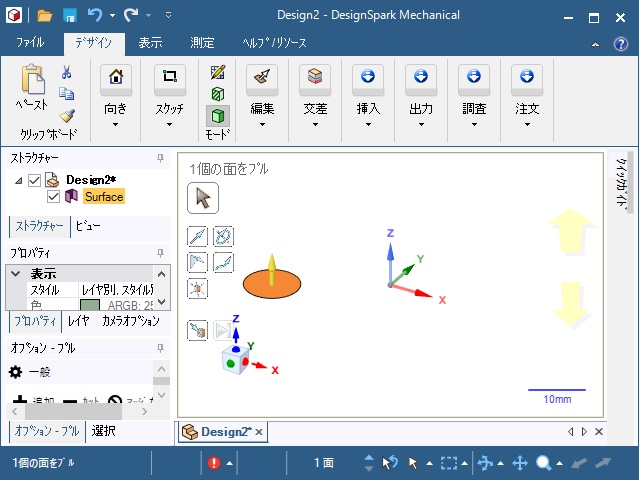
3. [回転]ガイド(下イメージの断面左上の軸に矢印が回転しているアイコン)をクリックして、回転軸をクリックします。(下イメージではX軸を選択)
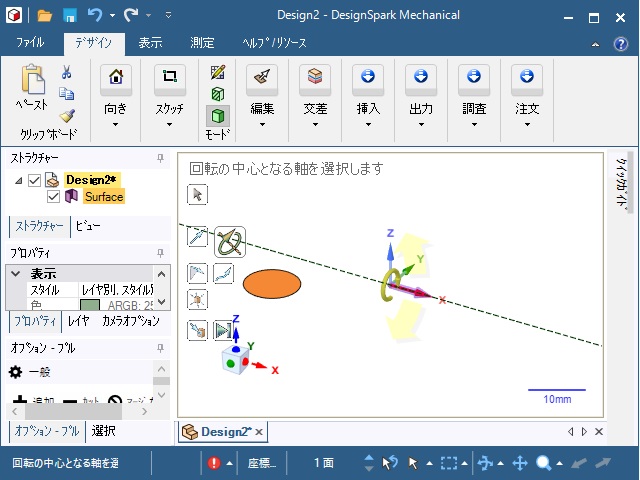
4. X軸に表示されている黄色矢印に沿ってマウスを動かします。
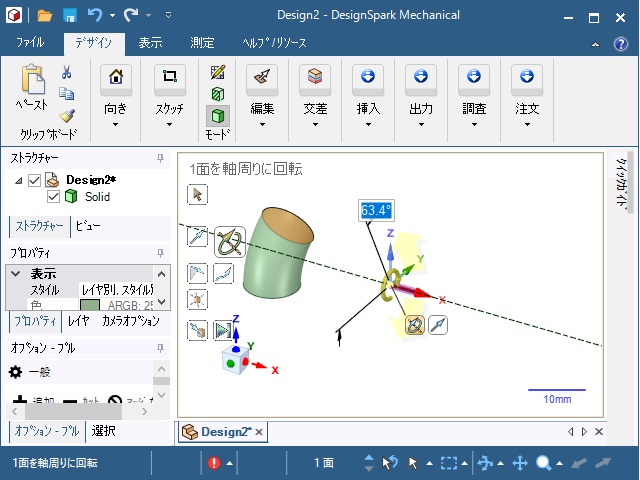
5. 回転したモデルが出来上がります。
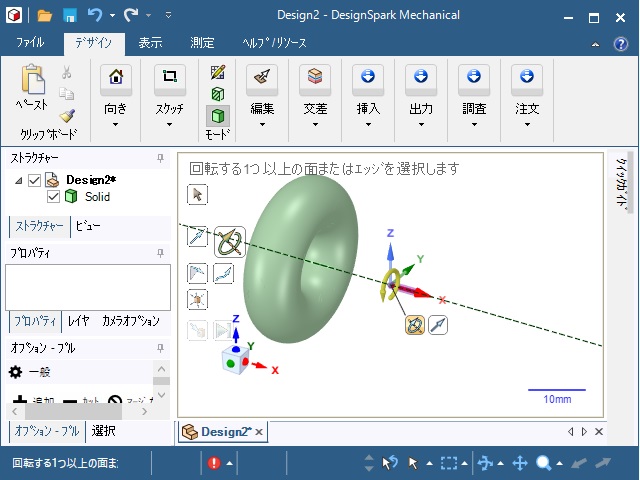
6. 螺旋にするには、軸を選択する時に[オプション|プル|ヘリカル]設定を有効(チェックボックスにチェックを入れる)にします。

7. 同様に軸の黄色矢印に沿ってマウスを動かします。
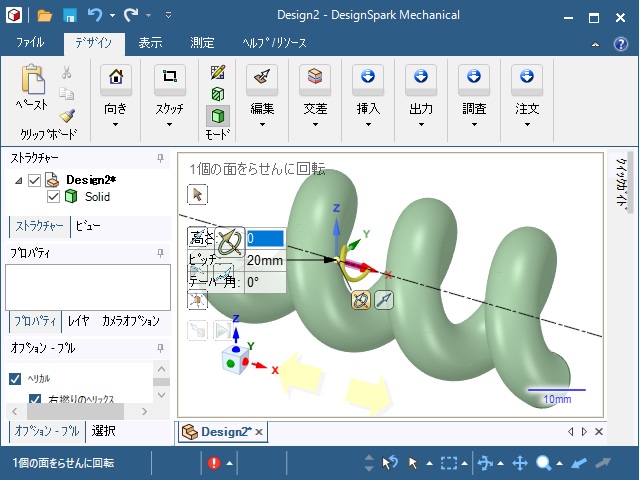
らせん状に断面が回転したモデルが作成されます。
まとめ
「DesignSpark Mechanical」で螺旋(らせん)状のモデルを作成する場合には、プルオプション設定の[ヘリカル]を有効にして回転させます。
また回転させたときに表示される[高さ]や[ピッチ]などを変更することで様々な形の螺旋構造を持つモデルを作成することができます。
3Dプリンター用にCADソフトを始めたい人の参考になれば幸いです。
スポンサーリンク
最後までご覧いただき、ありがとうございます。
