特にZV-1専用ではないですが、SONY製のカメラをWebカメラとして利用できる「Imaging Edge Webcam」をインストールして利用してみました。
Imaging Edge Webcam
最近、リモート○○やオンライン○○が増えてきたためか、高画質カメラをPCに接続してWebカメラにするアプリが増えてきました。
ソニーさんも御多分に漏れず「Imageing Edge Webcam」なるアプリがリリースされたので、実際にインストールしてZV-1を接続して使ってみました。
インストール
「Imaging Edge Webcam」はソニー公式の「Imaging Edge」サイトからダウンロードすることができます。アプリというか、カメラを認識させるドライバーのような感じです。
専用のアプリがプログラムメニューに追加される訳ではなく、Web会議などのアプリやサービスのカメラを指定する一覧に、USB接続したソニー製カメラが追加されるような感じです。
1. ダウンロードしたインストーラーを起動します。
2. 表示された「Imaging Edge Webcam セットアップ ウィザードへようこそ」画面で[次へ]をクリックします。
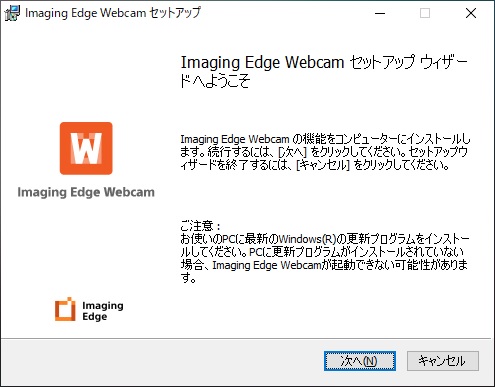
2. 「使用許諾契約」画面でソフトウェア使用許諾契約書を読んで[同意する]にチェックを付けてから「次へ」をクリックします。
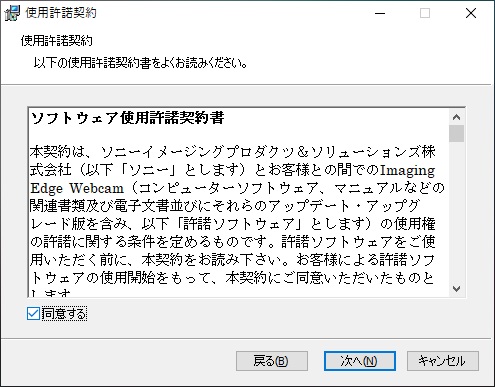
3. 表示された[Imaging Edge Webcamのインストール準備完了]画面で[インストール]をクリックします。
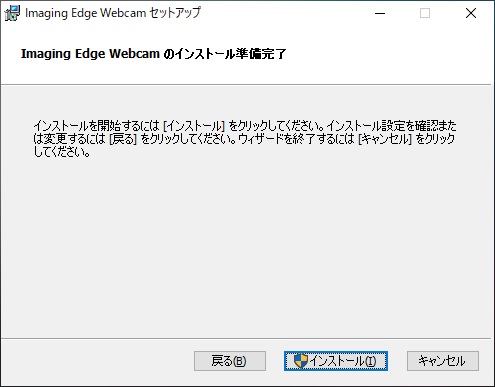
4. ファイルのコピーが開始されます。
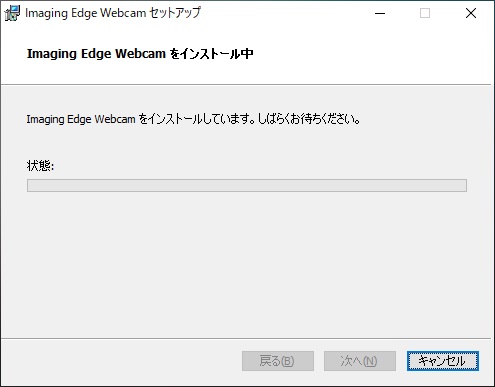
5. インストールの途中で[このデバイス ソフトウェアをインストールしますか?]画面が表示されたら[インストール]をクリックします。
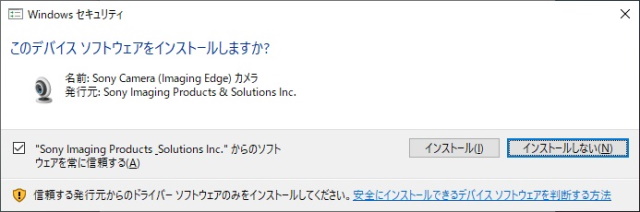
6.[セットアップ ウィザードが完了しました]画面で[完了]をクリックします。

ここまでの作業でインストールは完了します。
ZV-1側の設定変更
Webカメラとして利用するカメラ(今回はZV-1)の設定画面で変更を行います。
変更する場所は「ネットワーク|PCリモート機能|PCリモート」を「切」から「入」に変更します。
[ネットワーク|スマートフォン操作設定|スマートフォン操作]を「入」から「切」に変更する必要がありますが、こちらは「PCリモート」を「入」にすると自動的に「切」になります。

ZV-1をWebカメラに
使い方は簡単で、Windows10にUSBケーブルでZV-1を接続して電源を入れます。はじめて接続した場合はドライバー類がセットアップされます。
標準の「カメラ」アプリケーションを起動して、右上の「カメラの変更」アイコンをクリックしてカメラを「Imaging Edge Webcam」に切り替えます。
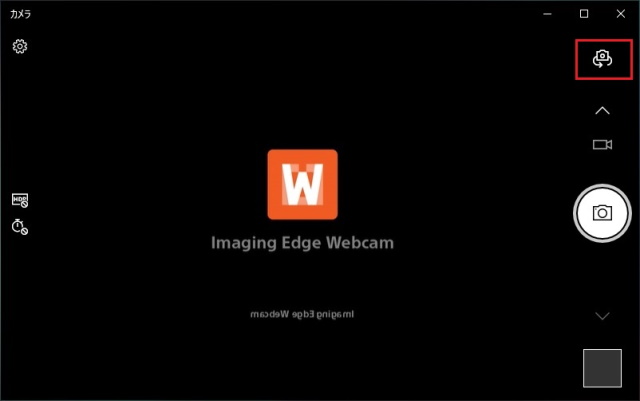
ZV-1で取り込まれた映像が「カメラ」アプリに表示されます。

「Imaging Edge Webcam」をインストールしておくだけで、ミラーレスやフルサイズのデジタルカメラがパソコンのWebカメラとして利用することができます。
パソコンや付属のWebカメラの解像度が低い場合には、デジカメを代用として十分に使うことが出来ます。大人数でリモートで会議をするような場合でも、高性能なカメラをソースとして利用した方がキレイな映像を送ることができます。
ただし、解像度は1024×576固定になるので高解像度での映像を送る場合には注意してください。
まとめ
「Imaging Edge Webcam」はZV-1の映像を、パソコン上のWebカメラとして認識させるドライバーソフトのような働きをします。
専用アプリなどがインストールされる訳ではなく、Webカメラを入力デバイスとして利用するWeb会議やリモートツールなどの映像ソースとして利用することができるドライバーがインストールされます。
ノートパソコンに付属のカメラよりは鮮明な映像なので、部屋内の複数の人でオンライン会議に参加したりする際に便利です。
しかし解像度は1024×576に固定されてしまうので、高解像度な映像が必要な場合には使えません。
今回はZV-1でレビューをしましたが、対応しているカメラは多いので、他のソニー製カメラをWebカメラとして利用することができます。
新しくリリースされた「Imaging Edge Webcam」に興味がある方の参考になれば幸いです。
スポンサーリンク
最後までご覧いただき、ありがとうございます。




