Visual Studio Codeで、拡張機能「C/C++ for Visual Studio Code」を使ってVC++のプロジェクトを作成してデバッグする方法を紹介します。
C/C++ for Visual Studio Codeのインストール
Visual Studio Codeの拡張機能メニューから「C/C++ for Visual Studio Code」を検索してインストールします。インストール方法は、この記事では割愛しますが「インストール」をクリックします。

MSBuildのダウンロード
「C/C++ for Visual Studio Code」でビルドやデバッグをする場合には、実際にビルドを行うツール(MSBuildなど)がセットアップされている必要があります。Visual StudioなどのIDEがインストールされていない場合には、マイクロソフトの公式ページからダウンロードできます。若干分かりにくいですが画面内の「Visual Stuido ツール」から「Build Tools for Visual Studio」を探します。最新版以外のバージョンを利用する場合は、「古いバージョン」から見つけることができます。
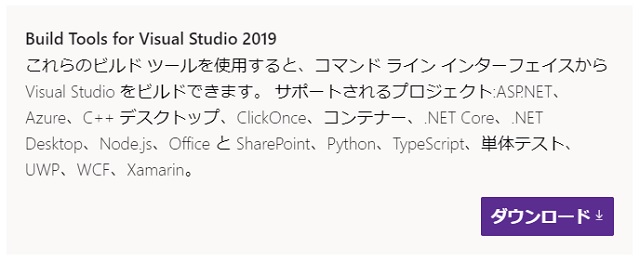
「Build Tools for Visual Studio」のインストールについては別記事をご覧ください。
C/C++ for Visual Studio Codeのビルド方法
VSCでC++のビルドは次の手順で行います。
1.[Visual Studio Code]と開き、適当なフォルダーを開いておきます。
2. 新しいファイル「sample.cpp」を作成して、次のコードを入力して保存します。
#include <iostream>
int main()
{
std::cout << "Hello World ! \n";
return 0;
}3. 新しいファイル「sample.vcxproj」を作成して、次のXMLを入力して保存します。
<Project DefaultTargets="Build" ToolsVersion="16.0" xmlns="http://schemas.microsoft.com/developer/msbuild/2003">
<ItemGroup>
<ProjectConfiguration Include="Debug|Win32">
<Configuration>Debug</Configuration>
<Platform>Win32</Platform>
</ProjectConfiguration>
</ItemGroup>
<Import Project="$(VCTargetsPath)\Microsoft.Cpp.default.props" />
<PropertyGroup>
<ConfigurationType>Application</ConfigurationType>
<PlatformToolset>v142</PlatformToolset>
</PropertyGroup>
<Import Project="$(VCTargetsPath)\Microsoft.Cpp.props" />
<ItemGroup>
<ClCompile Include="sample.cpp" />
</ItemGroup>
<Import Project="$(VCTargetsPath)\Microsoft.Cpp.Targets" />
</Project>4. 「ターミナル」画面に”cmd”を入力してコマンドプロンプトに変更してから、次のコマンドを入力して実行します。(vcxprojファイルへのパスは適宜読み替えてください)
> C:\Program Files (x86)\Microsoft
Visual Studio\2019\BuildTools\MSBuild\Current\Bin\MSBuild.exe" "C:\Vc\sample.vcxproj"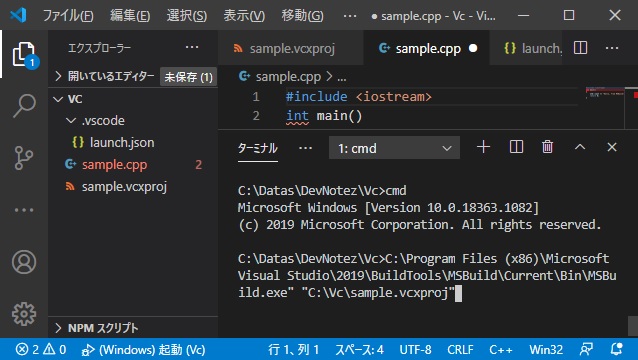
5. 「ビルドに成功しました」が表示されます。
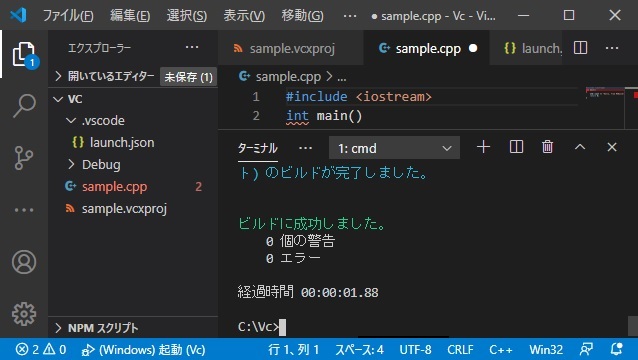
C/C++ for Visual Studio Codeのデバッグ方法
「C/C++ for Visual Studio Code」を利用してデバッグする手順を紹介します。
1. 開いているフォルダーの「.vscode」サブフォルダーに保存されている「launch.json」を次のように編集します。
{
// IntelliSense を使用して利用可能な属性を学べます。
// 既存の属性の説明をホバーして表示します。
// 詳細情報は次を確認してください: https://go.microsoft.com/fwlink/?linkid=830387
"version": "0.2.0",
"configurations": [
{
"name": "(Windows) 起動",
"type": "cppvsdbg",
"request": "launch",
"program": "${workspaceFolder}/debug/sample.exe",
"args": [],
"stopAtEntry": false,
"cwd": "${workspaceFolder}",
"environment": [],
"externalConsole": false
}
]
}2. デバッグするコードにブレイクポイントを設定します。(設定する行にカーソルを移動して[F9]で設定できます)

3. 「実行|デバッグの開始」メニューを選択します。
4. 設定したブレイクポイントで実行が停止され、デバッグを行うことができます。
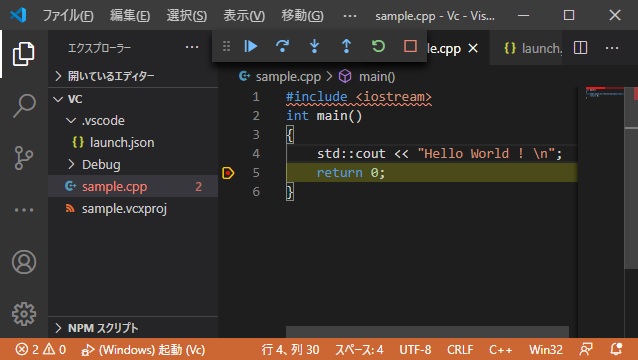
まとめ
Visual Studio Codeに拡張機能「C/C++ for Visual Studio Code」をインストールすることで、VC++をデバッグすることができます。
画面を伴うプログラム開発には向きませんが、コマンドラインで実行するようなアプリケーションを開発する場合には、Visual StuidoなどのIDEをインストールすることなくデバッグ作業を進めることができます。
スポンサーリンク
最後までご覧いただき、ありがとうございます。
