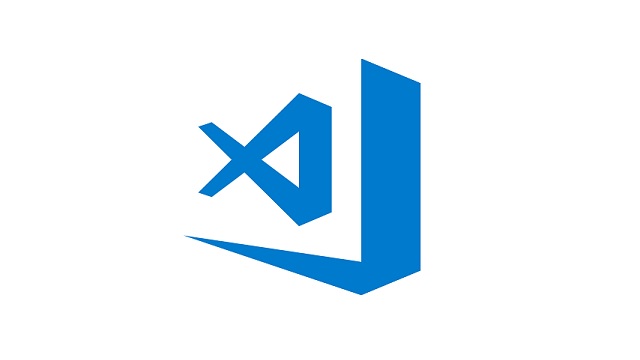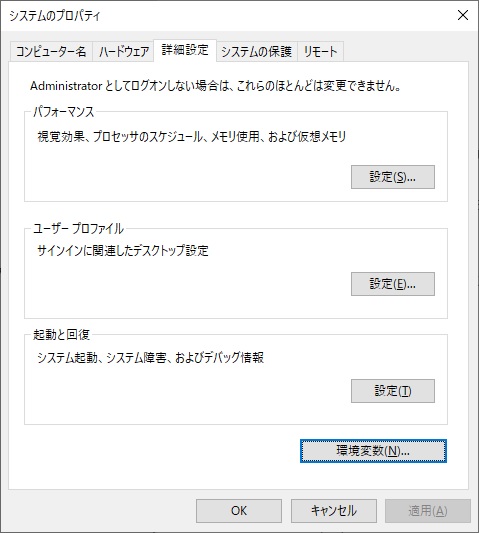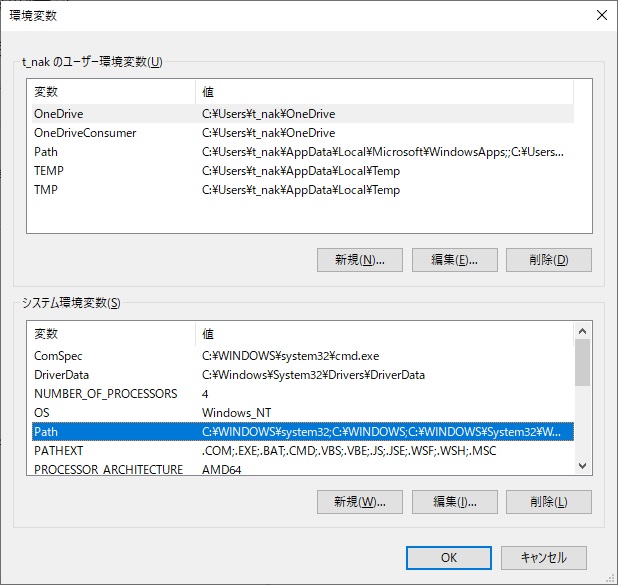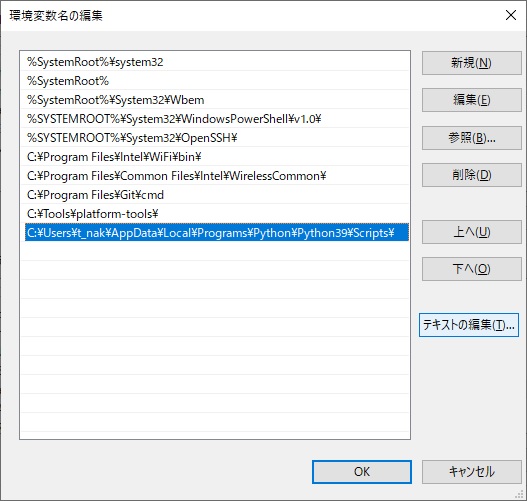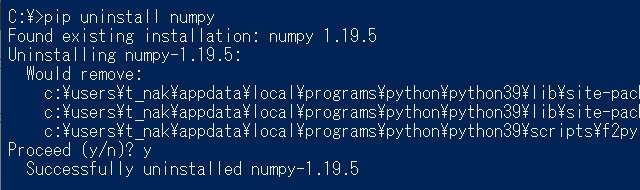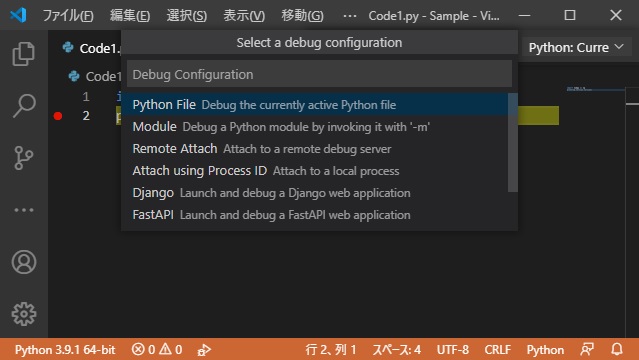Windows10にインストールしたVisual Studio Code(以下VSCode)のPythonで利用するNumPy 拡張モジュールのデバッグ環境を構築する方法を紹介します。
NumPyのインストール
Pythonがインストールされている場合、pipコマンドを使ってNumPyをインストールすることができます。
環境変数の追加
pipプログラムをコマンドプロンプトから使いやすいように環境変数に追加をします。具体的には次のようにします。
1.[システムのプロパティ]を表示して[詳細設定]タブの[環境変数]をクリックします。
2. 表示された[環境変数]画面の[システム環境変数]部分の[PATH]を選択して[編集]をクリックします。
2. 表示された[環境変数名の編集]画面の最終行にpipプログラムがコピーされているフォルダーを追加します。
既定値でインストールした場合、次のような表記になります。
C:\Users\<アカウント名>\AppData\Local\Programs\Python\Python<バージョン>\Scripts\3.[OK]をクリックします。
pipコマンドでNumPyをインストール
環境変数に追加をしたら[コマンド プロンプト]を表示して次のコマンドを入力します。
pip install numpy必要なファイルがダウンロードされインストールが続行されます。
pipコマンドでNumPyをアンインストール
同様にpipコマンドでアンインストールを行うことができます。
[コマンド プロンプト]を表示して次のコマンドを入力します。
pip uninstall numpy確認メッセージが表示されるのでキーボードから[y]を押します。
NumPyのバージョン情報表示
インストールができたら、VSCodeでバージョン情報を表示してみます。
1. 適当なフォルダーにPython用のファイルを作成して、次のようにコードを記述します。
import numpy as np
print(np.version.version)2. [実行|デバック開始]メニューを選択して、デバックを行います。
3.[Select a debug configuration]一覧が表示された場合は[Python File]を選択します。
4.[ターミナル]画面にバージョン情報が表示されます。
まとめ
Python向けの機能拡張がインストールされたVSCodeであればpipコマンドを使ってNumPy拡張モジュールをセットアップすることで手軽にデバッグをすることができました。
Pythonをインストール時に配置されるpipコマンドツールは、既定値の場合ユーザーフォルダー内の深い場所にコピーされるので、pipコマンドで拡張モジュールを頻繁にインストール / アンインストールする場合は[PATH]環境変数に追加しておくとコマンド入力が楽になります。
スポンサーリンク
最後までご覧いただき、ありがとうございます。