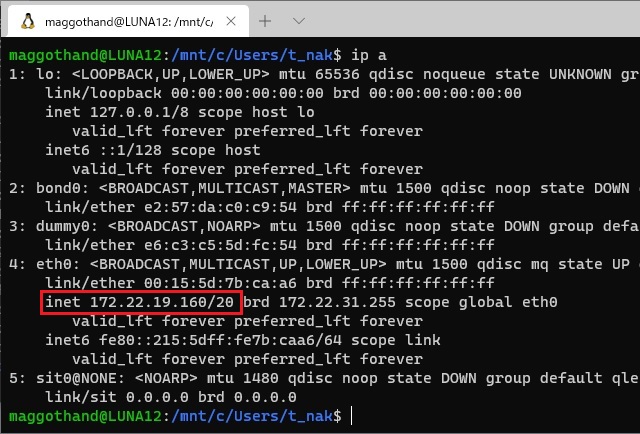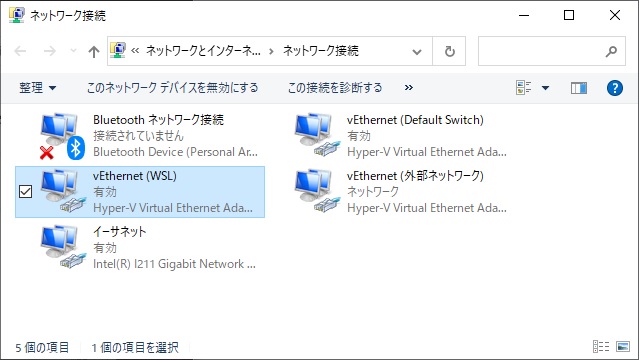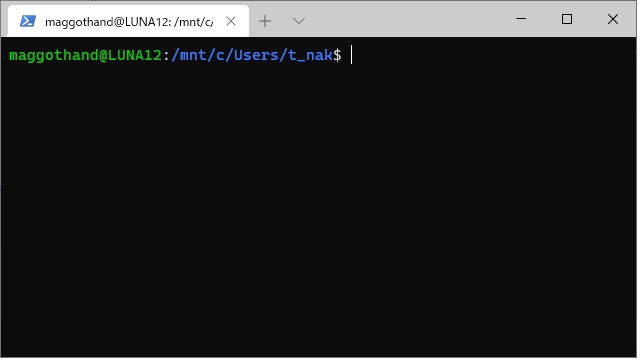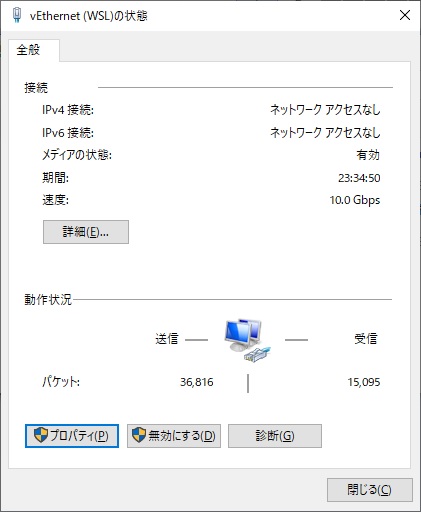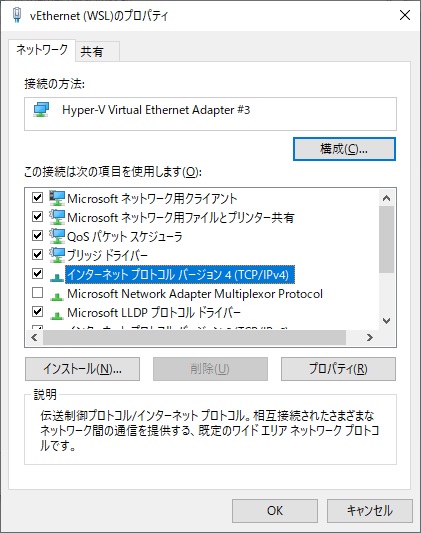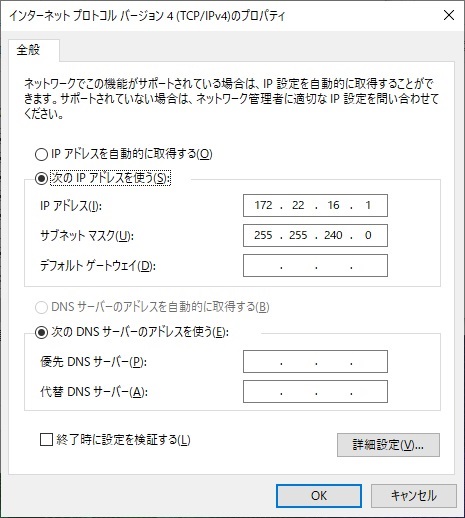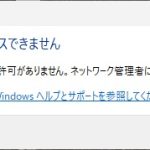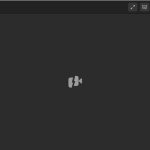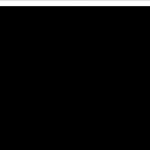Windows10で利用できる「Linux 用 Windowsサブシステム(Windows Subsystem for Linux)」を使って導入できるUbuntuに設定されるIPアドレスを確認する手順を備忘録的に投稿します。
WSLには専用のアダプターが導入される
「Linux 用 Windowsサブシステム(Windows Subsystem for Linux)」機能を追加すると[ネットワーク接続]に新しく[vEhternet (WSL)]が追加されます。
WSLでインストールした「Ubuntu」などのOSに割り振られるIPアドレスには、このアダプターを利用して接続することになります。
Ubuntu 側のIPアドレス確認
仮想環境としてセットアップされたUbuntuのIPアドレスは次の手順で確認することができます。
1. Windows10の[Windows Terminal]や[Power Shell]などの画面に “wsl” と入力して[Enter]キーを押します。
2. WSLのコマンド入力画面で次のコマンドを入力します。
ip a3. 表示された一覧から[eth0]内の[inet]部分を確認します。(赤枠の部分)
Ubuntu に設定されているIPアドレスを確認することができます。
Windows10 側のIPアドレス確認
仮想環境がセットアップされている Ubuntu が接続している Windows10 側のIPアドレスは次の手順で確認することができます。
1. Windows10の[ネットワーク接続]画面で[vEthernet (WSL)]をダブルクリックなどで開きます。
2. 表示された[vEhernet (WSL)の状態]画面の[プロパティ]ボタンをクリックします。
3. 表示された[vEthernet (WSL) のプロパティ]画面の[インターネット プロトコル バージョン 4(TCP/IPv4)]を選択して[プロパティ]ボタンをクリックします。
4. 表示された[インターネット プロトコル バージョン 4(TCP/IPv4) のプロパティ]画面の[IP アドレス]を確認します。
Ubuntu が接続するWindows10 に設定されているIPアドレスを確認することができます。
まとめ
Windows10で利用できる[Linux 用 Windows サブシステム(WSL)]を利用してセットアップできるUbuntuなどのLinux OSに設定されるIPアドレスは、通常で利用するネットワークとは別に、新しく追加された[vEthernet (WSL)]アダプターを経由して接続されます。
これからWSLでUbuntuなどのLinuxOSをWindowsにセットアップする際の参考になれば幸いです。
スポンサーリンク
最後までご覧いただき、ありがとうございます。