Windows10の機能として追加されるWSL(Linux用 Windows サブシステム)をインストールするとVSCodeからリモートでWSLでセットアップしたUbuntuなどのOSに接続して操作することができます。
Remote – WSL 拡張機能
VSCodeには[Remote – WSL]機能拡張をインストールすることができます。ターミナルやデバッグする際の環境をWindows側にセットアップされているWSL(Linux用 Windowsサブシステム)で構築されたUbuntuなどで実行してくれるようになります。
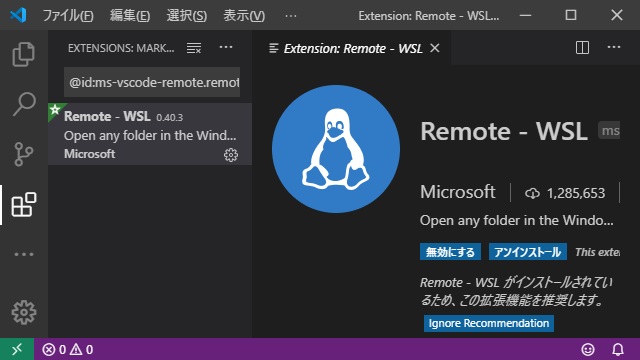
VSCodeから実行する手順
難しいことは後回しにして、VSCodeでWSLでセットアップしたUbuntuにPythonのコードを追加して、実行する手順を紹介します。
具体的には次のような手順で確認をすることができます。
1.[Power Shell]や[Windows Terminal]などから次のコマンドを入力して作業用のフォルダーを作成します。
wsl
mkdir sample
cd sample2. 作業用のフォルダーに移動して、次のコマンドを入力します。
code .3. 作業用のフォルダーがVSCodeで開かれます。
4. 作業用のフォルダーに[hello-world.py]を作成して、次のコードを追加します。
print('Hello World.')5.[表示|ターミナル]メニューを選択します。
6. 表示された[ターミナル]画面に次の入力して実行します。
python3 hello-world.pyVSCodeで追加したコードがWSLでセットアップしたUbuntu内で実行されます。
まとめ
Remote-WSL拡張機能を使うことで、VSCodeからWSLで構築したUbuntu環境に追加したコードを実行することが簡単になります。
Remote-WSLを利用してVSCodeからUbuntu環境に接続したい人の参考になれば幸いです。
スポンサーリンク
最後までご覧いただき、ありがとうございます。

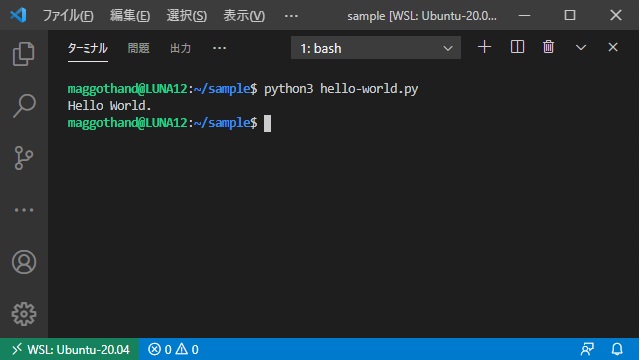
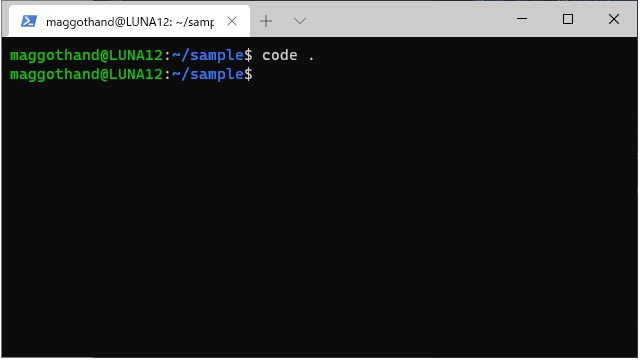
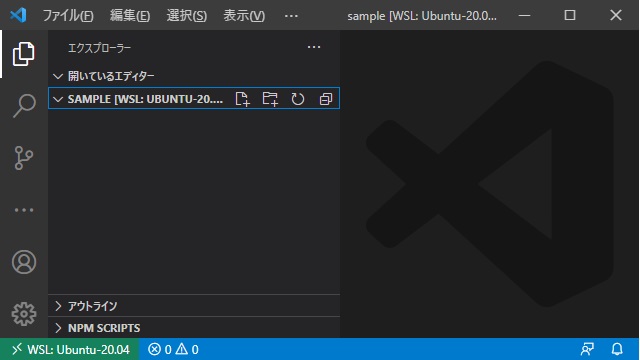
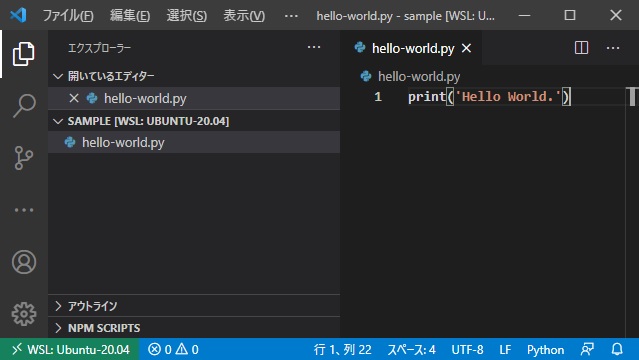
「VSCodeでWSLのUbuntuをリモート操作する手順」への1件のフィードバック