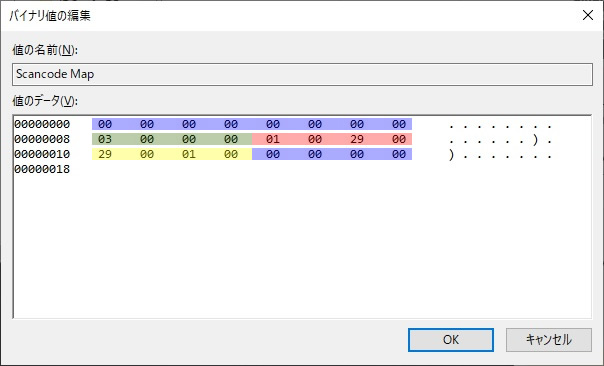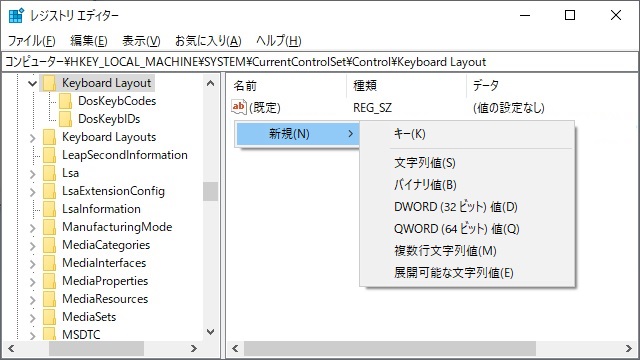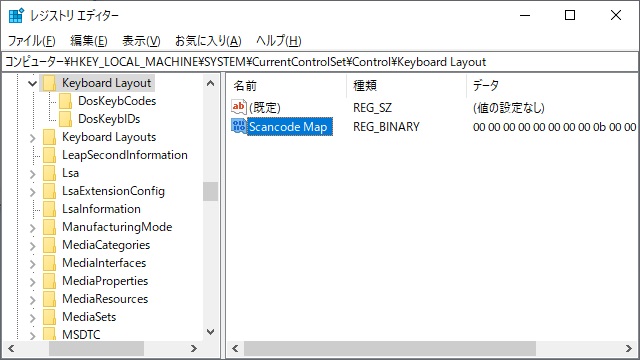Windows10で特定のソフトウェアをインストールせずに、レジストリを直接編集してキーボードのキーを入れ替える方法を備忘録的に投稿します。
仕組みを覚えれば簡単にできる
常駐せずにキーボードのキーを入れ替えるフリーソフトも同じことで実現していると考えられます。
基本は次のようなレジストリ値を追加して、Windows10を再起動すると任意のキーを入れ替えることができます。
レジストリとバイナリ値を扱うので難しそうですが、仕組みを覚えれば、意外に簡単にできます。
変更する値の基本的な構造は、こんな感じになっています。先頭の8バイトと末尾の4バイト(下の画像の青色部分)は固定で、0(ゼロ)で埋めます。
9~12バイト目(下の画像の緑色部分)は変更するキーの数を入力します。13バイト目以降は、実際に変更するキーのスキャンコード(下の画像の赤色と黄色部分)を追加していきます。
例えば、[ESC]のスキャンコードは “01” なので[01 00]になり、[`~]キーのスキャンコードは “29” なので[29 00]になり変更するためには[01 00 29 00](赤色部分)のようにつなげていきます。入れ替えるためには逆の[29 00 01 00](黄色部分)が必要になるので注意してください。
またキーによっては、2バイト必要な場合があり、この場合は前後を入れ替えて入力します。
例えば[(右側の)Ctrl]キーのスキャンコードは “E0 1D” ですが、この場合は[1D E0]と入力します。
最後に、データ末尾を含めたデータの個数(下の画像では、赤色、黄色と末尾の青色部分で合計が3つ)を緑色部分に追加します。
上のレジストリキーでは、[ESC](01)を[`~](29)に(赤色部分)、[`~](29)を[ESC](01)に(黄色部分)に入れ替えています。他のキーを変更するには、黄色と末尾の青色部分に同じようにデータを追加していきます。
また変更するためには、変更するキーのスキャンコードを確認しておく必要があります。確認方法は、この記事では記載しませんが、[キーボード スキャンコード]などで検索すれば探せます。
レジストリを変更する手順
Windows10のレジストリエディタを使ってキーボードのキーを入れ替えるには次のように行います。
実際には次の手順で行います。
1. Windows10のレジストリエディターを起動して、次のキーを開きます。
HKEY_LOCAL_MACHINE¥SYSTEM¥CurrentControlSet¥Control¥Keyboard Layout2. 表示された右側部分をマウスの右ボタンでクリックして表示されたポップアップメニューから[バイナリ値]を選択します。
3. 追加されたキーの名前を[Scancode Map]に変更します。
4. 追加したキーを編集します。(画像では[Esc]と[`]キーを入れ替えています)
5.[バイナリ値の編集]画面の[OK]ボタンをクリックします。
6. Windows10を再起動します。
起動後に、キーボードで入力されるキーが変更されていれば完了です。
まとめ
Windows10ではレジストリを追加することで特定のソフトをインストールすることなくキーボードのキー入力を入れ替えたり、変更することができます。
キーボードで入力されるキーの[スキャンコード]やバイナリ値を扱う必要がありますが、仕組みが分かれば簡単に変更することができます。
特に変更するキーが少ない場合には、変更用のフリーソフトなどをインストールするよりも手軽に行うことができます。
Windows10でソフトウェアをインストールせずにキーボードのキーの入れ替えや変更したい人の参考になれば幸いです。
スポンサーリンク
最後までご覧いただき、ありがとうございます。