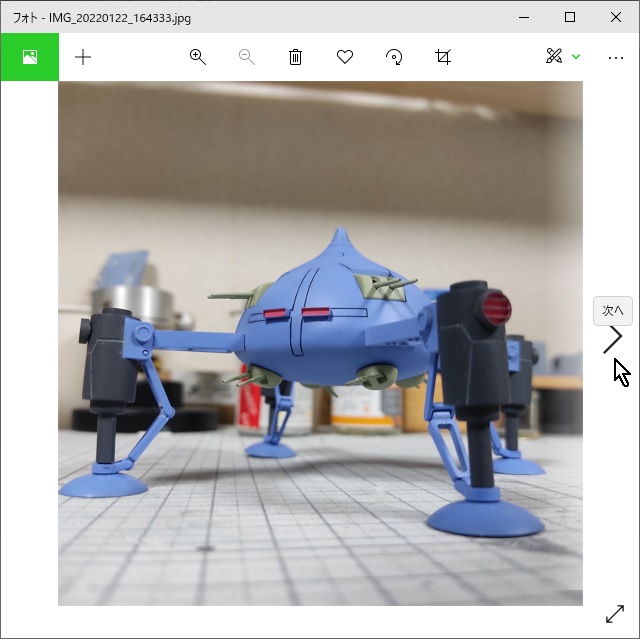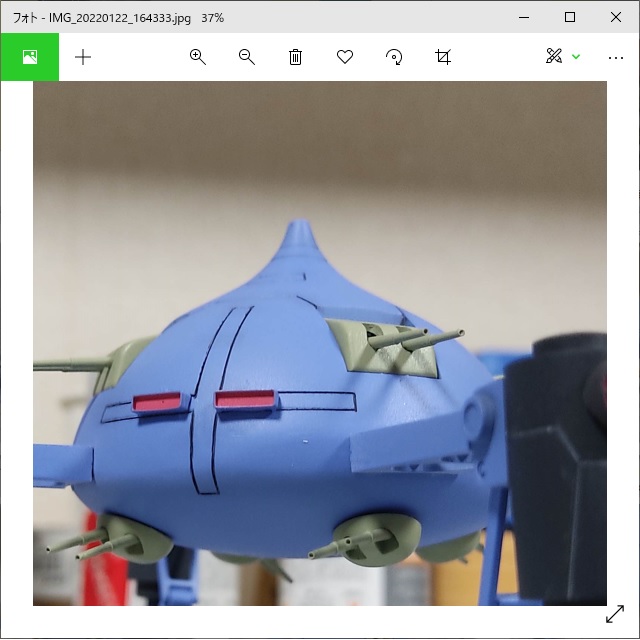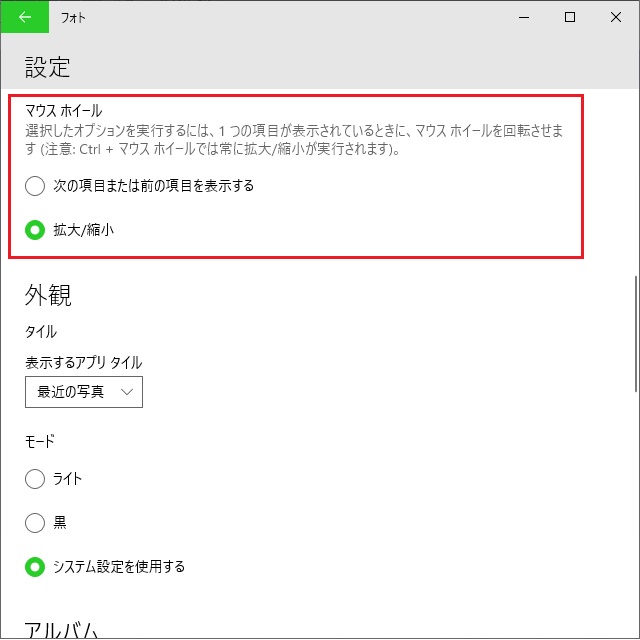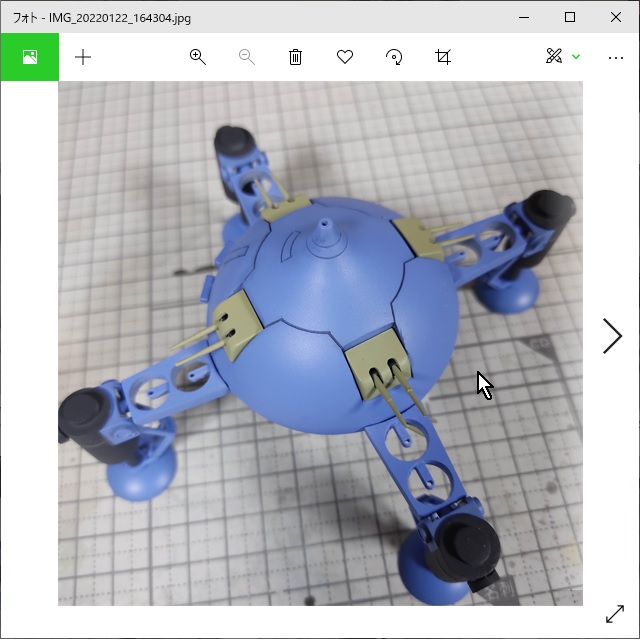Windows10/Windows11の「フォト」アプリで表示されている写真や画像をマウスのホイールで「前へ」や「次へ」の操作をしてフォルダー内の画像を連続して表示する設定を備忘録的に投稿します。
既定値は拡大・縮小
Windowsで画像ファイルをダブルクリックして表示される「フォト」アプリ。簡易的な編集や拡大・縮小、削除などの操作が行える標準アプリです。
フォルダー内に複数の画像や写真のファイルがある場合に、アプリの左右にマウスをホバーした際に表示される「前へ」や「次へ」をクリックして別の画像を表示することができます。
画像ファイルの上でマウスのホイールを操作すると、既定値では写真が拡大・縮小されるようになります。
ホイール操作で「前へ」「次へ」に変更
「フォト」アプリの設定で、ホイール操作でフォルダー内の他の画像や写真を表示することができます。
1. 画面右上の[・・・]をクリックして表示されたメニューから[設定]を選択します。
2. 表示された[設定]画面の[マウス ホイール]を[拡大/縮小]から[次の項目または前の項目を表示する]に変更します。
3. 画面左上の矢印をクリックして[設定]画面から移動します。
4.[フォト]アプリ上でマウスのホイールを操作するとフォルダー内の別の写真や画像が表示されます。
まとめ
Windowsの「フォト」アプリの[マウス ホイール]設定を変更することで、ホイールを操作して表示されている画像や写真の「拡大・縮小」をする他に、 フォルダー内の別の写真や画像を表示することができます。
フォルダー内の複数の写真や画像ファイルを、素早く切り替えて確認したい場合には、「拡大・縮小」よりも [次の項目または前の項目を表示する]に変更した方が作業が効率的になります。
「フォト」アプリで表示される画像を素早く切り替えたい人の参考になれば幸いです。
スポンサーリンク
最後までご覧いただき、ありがとうございます。