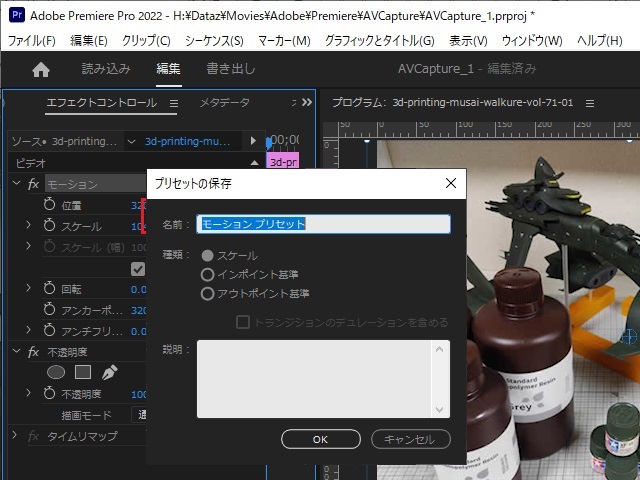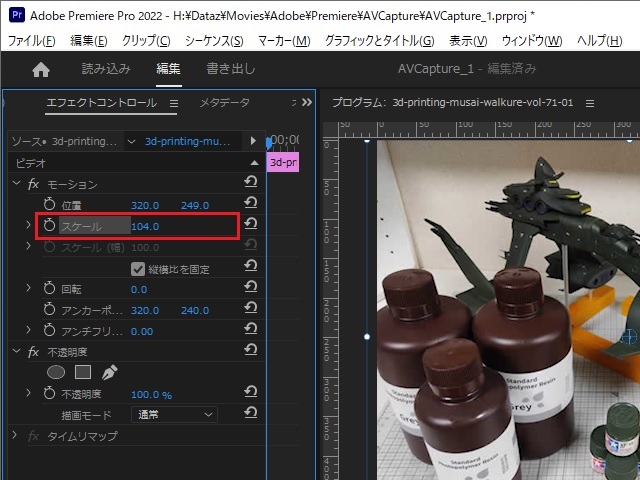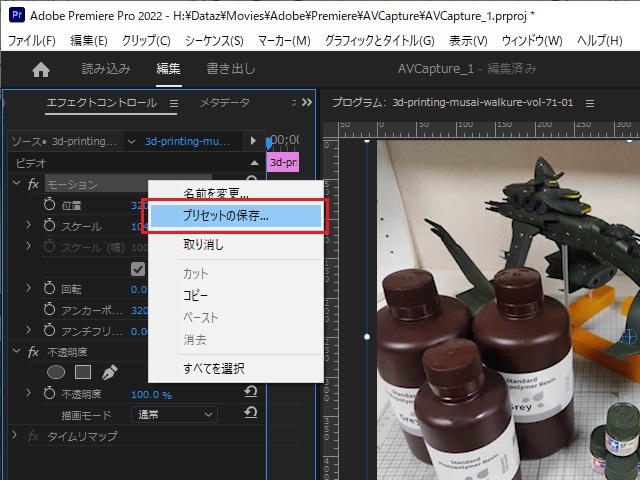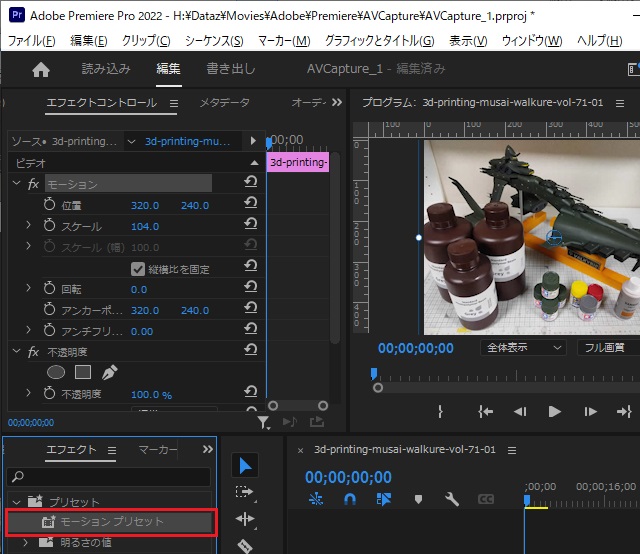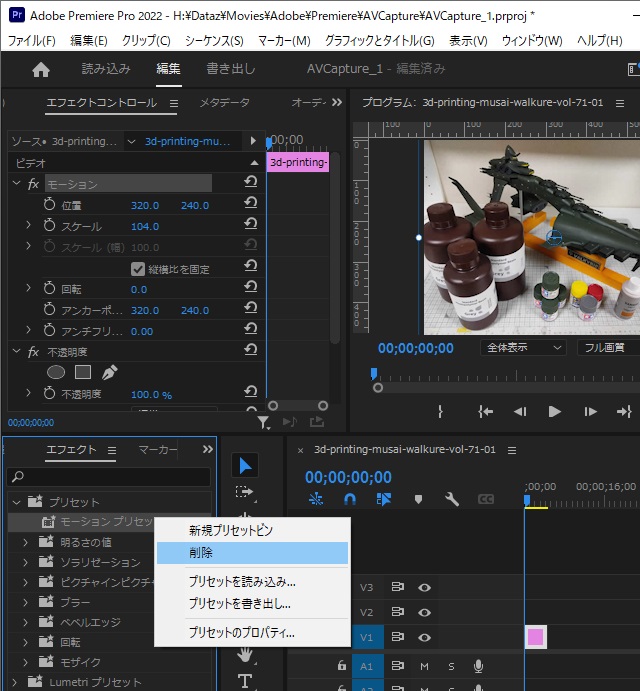Adobe Premiere Pro のエフェクト機能の設定を再利用する「プリセット」があります。スケールや位置など動画に対して毎回、同じ編集を行う際に便利な機能ですが、保存方法が少々分かり辛かったので備忘録的に投稿します。
[プリセットの保存]の操作手順
Premiere Proの操作画面で、[プリセットの保存]は次の手順で行います。
1. タイムラインに追加された動画を選択して[エフェクトコントロール]画面で編集を行います。
2. 編集したエフェクトの種類([位置]や[スケール]の場合には[モーション])を選択して、マウスの右クリックで表示されたポップアップメニューから[プリセットの保存]メニューを選択します。
3. 表示された[プリセットの保存]画面で[名前]と[種類]、任意で[説明]を入力して[OK]をクリックします。
4. [エフェクト]画面の[プリセット]に新しくプリセットが追加されます。
次回から[タイムライン]や[エフェクトコントロール]画面にプリセットをドラッグしてエフェクトが適用されます。
追加されたプリセットを選択してマウスの右クリックで表示された[削除]メニューでプリセットを削除することができます。
プリセットの保存場所
[エフェクト]画面に追加されたプリセットは、次の場所に[Effect Presets and Custom Items.prfpset]ファイルにXML形式で保存されます。
C:\Users\<アカウント名>\Documents\Adobe\Premiere Pro\<Premiere Proのバージョン>\Profile-<アカウント名>メモ帳などで内容を確認すると、次のようなXMLで保存されています。
<TreeItem ObjectID="5" ClassID="025f59ac-1f29-42c0-9897-ada1059bd547" Version="3">
<TreeItemBase Version="4">
<Name>モーション プリセット</Name>
<Node Version="1">
</Node>
<Data ObjectRef="6"/>
<Locked>false</Locked>
</TreeItemBase>
</TreeItem>
まとめ
Adobe Premiere Pro のエフェクト機能で、スケールや位置など動画に対して毎回、同じ編集を行う際に[プリセット]として保存することができます。
プリセットで保存できるのは、各種の設定項目ではなく[モーション]や[不透明度]など種類毎になっているため、項目で右クリックをしてもメニューが無効なので注意が必要です。
[モーション]や[不透明度]などエフェクトの種類で右クリックして表示された[プリセットの保存]で編集した内容を再利用できるようになります。
Premiere Proの[エフェクトコントロール]画面の[プリセットを保存]について参考になれば幸いです。
スポンサーリンク
最後までご覧いただき、ありがとうございます。