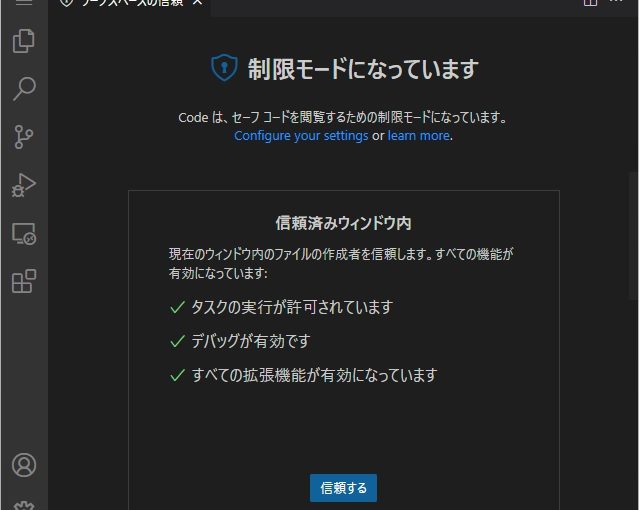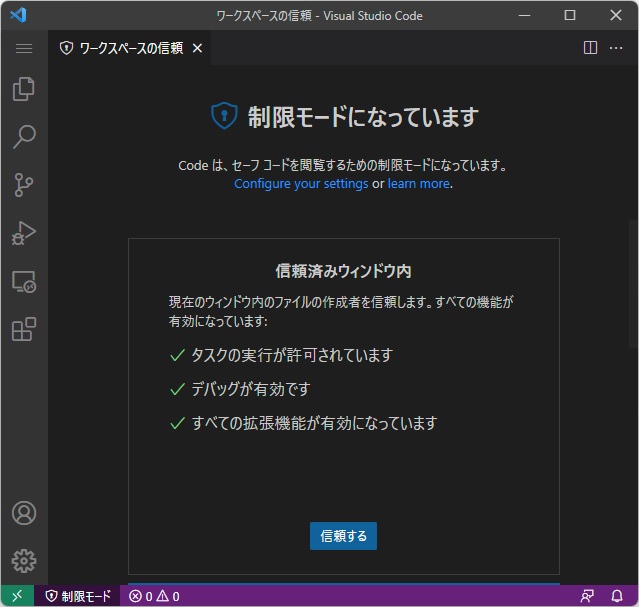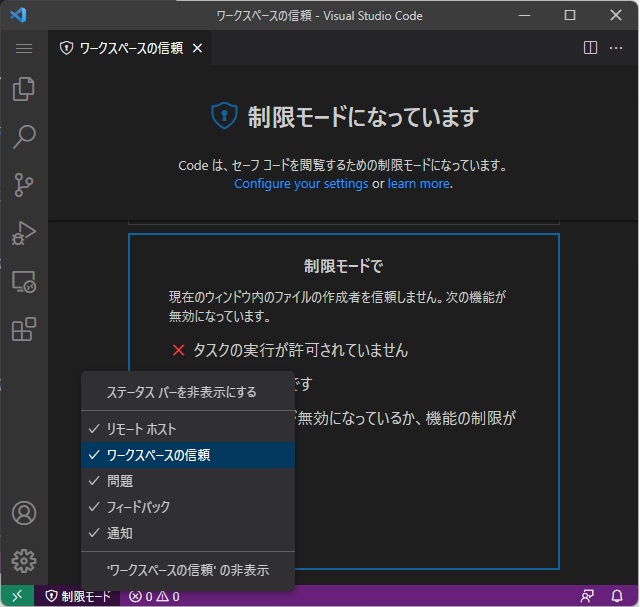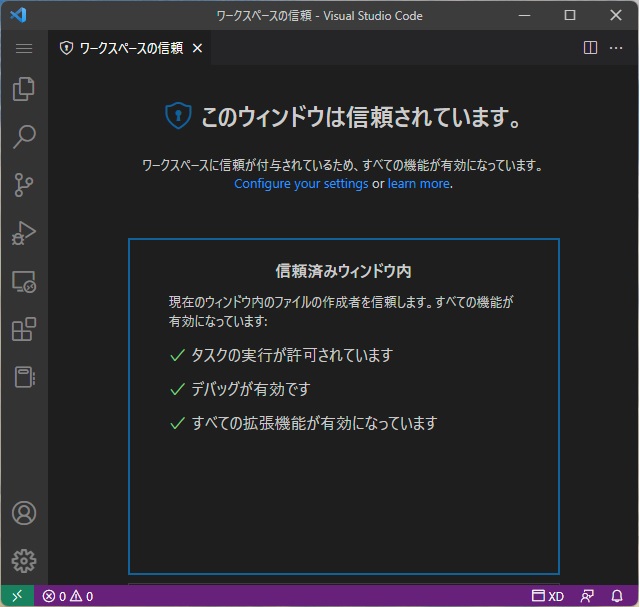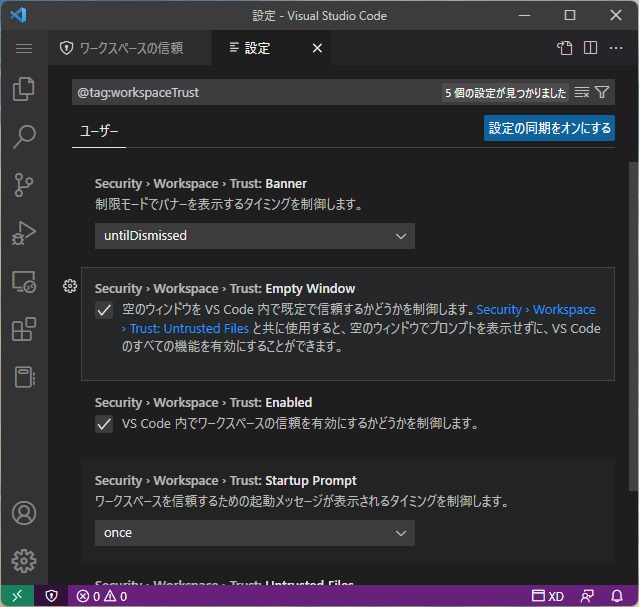VSCode で 作業用のフォルダーを開いていない状態で起動した際に「ワークスペースの信頼」タブが表示され「制限モードになっています」画面が表示される場合の対処法について備忘録的に投稿します。
終了時に開いていたワークスペースに依存する
VSCodeは、終了時の状態を保存しているのでその状態が、次回起動時に再現されます。例えば、信頼済みのワークスペースやフォルダーを開いていた場合には、特に「制限モード」に関するメッセージは表示されません。
ワークスペースやフォルダーを閉じた状態でVSCodeを終了した際に「制限モード」に関する画面が表示される場合があります。
表示されない場合でも、ステータスバーの「ワークスペースの信頼」を有効にすることで確認することができます。
信頼済みの場合には「このウィンドウは信頼されています」が表示されます。
空のウィンドウの既定値変更
ワークスペースやフォルダーを開いている状態でVSCodeを起動した場合には、そのフォルダーの「信頼済み」によってモードが変更されますが、フォルダーを開いていない状態の場合には。「Security|Workspace|Trust|Empty Window」設定で既定値を変更することができます。
具体的には次のような手順で行います。
1. [ファイル|ユーザー設定|設定]メニューを選択します。
2. 検索ボックスに[@tag:workspaceTrust]を入力して表示された一覧から[Empty Window]項目を有効(チェックを入れる)にします。
[ワークスペースの信頼]自体を無効化するには[Securty|Workspace|Trust|Enabled]項目を無効(チェックを外す)にします。
この設定で、フォルダーやワークスペースが開いていない状態でVSCodeが起動されても制限モードの画面が表示されなくなります。
まとめ
ワークスペースやフォルダーを開いていない状態でVSCodeを起動した場合に「制限モード」に関する表示がされる場合があります。
信頼済みのワークスペースやフォルダーを開いた状態でVSCodeを終了した際には特に何も表示されないため気になりませんが、フォルダーを開いていない状態で起動した場合に「空のウィンドウを…」の設定値に応じて「ワークスペースの信頼」画面が表示されます。
VSCode起動時に「制限モード」表示がされる人の参考になれば幸いです。
スポンサーリンク
最後までご覧いただき、ありがとうございます。