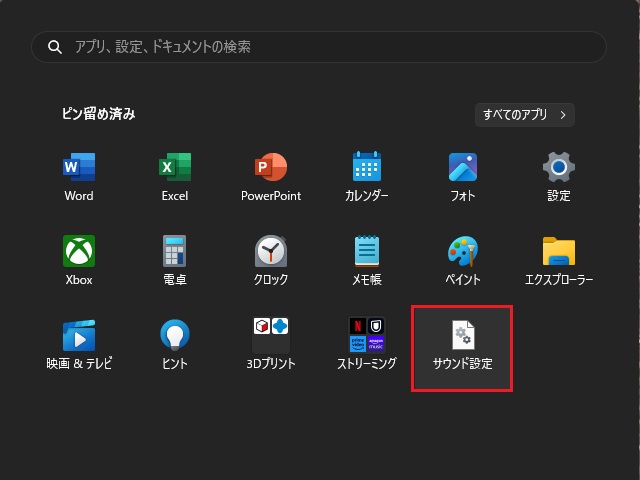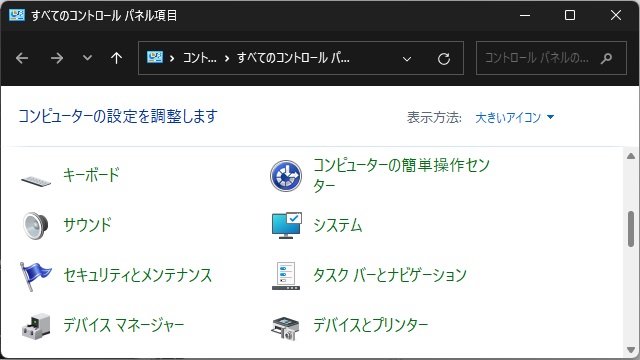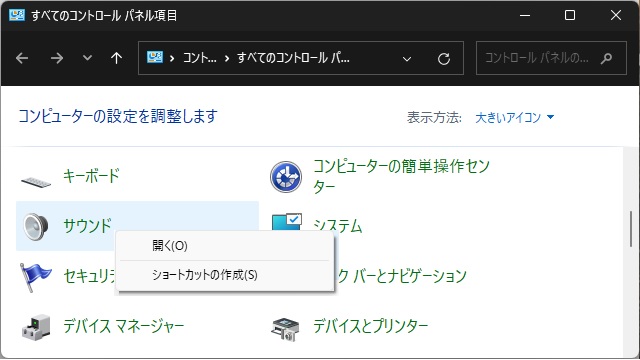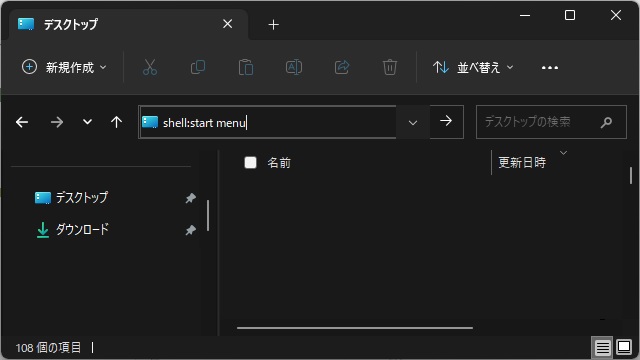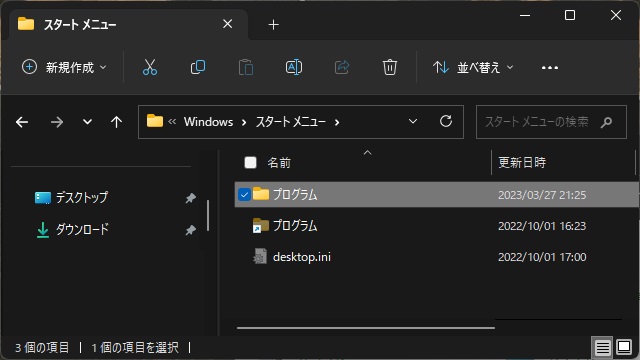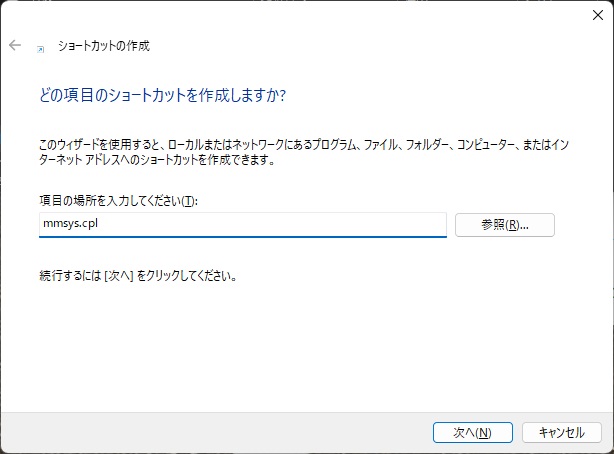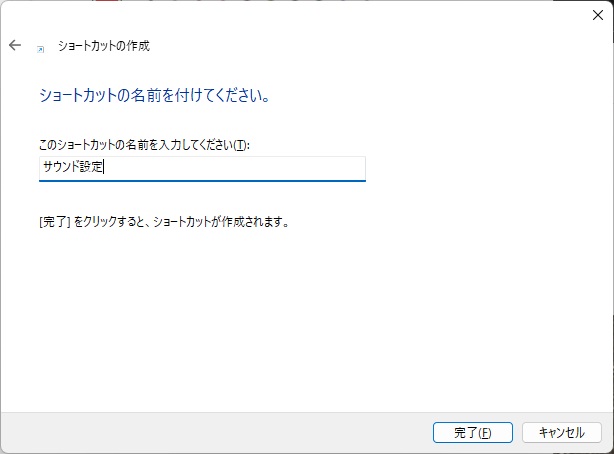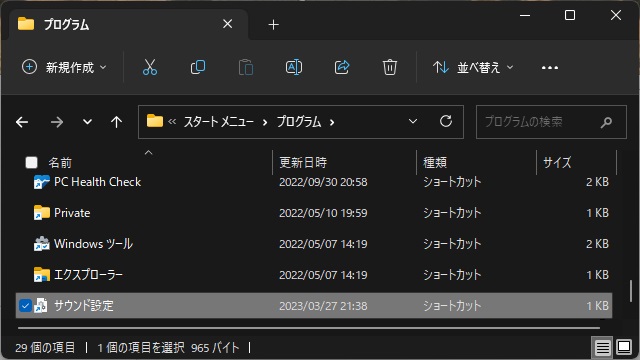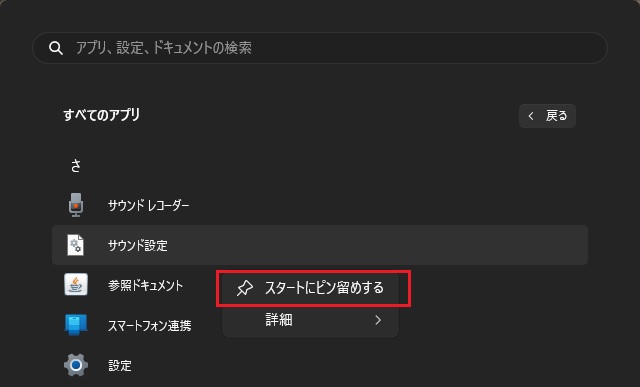Windows11で、ショートカットやアプリをスタートメニューにピン留めするハードルが上がり気味ですが、[コントロール パネル]のアプリ(アプレット)をスタートメニューにピン留めする手順を備忘録的に投稿しておきます。
スタートメニューにピン留め
Windows11では、スタートメニューやタスクバーに[ピン留め]できるアプリやファイルが制限されていて、Windows10よりもハードルが高くなっています。
例えば、[設定]アプリに移行中の[コントロール パネル]内のアプリ(アプレット)は、項目によってピン留めの可否が違います。
例えば、[サウンド]アプレットはスタートメニューへの[ピン留め]メニューが制限されています。
ショートカットからピン留めが可能
コントロールパネルの項目から直接はピン留めできませんが、[すべてのプログラム]内にショートカット化することで、スタートメニューにピン留めが可能です。
具体的には、次の手順で行います。
1. [Windowsエクスプローラー]のアドレス欄に次のコマンドを入力します。
shell:start menu2. 表示された[スタート メニュー]フォルダー内の[プログラム]フォルダーを開きます。
3. 表示された一覧の空いている部分をマウスの右ボタンでクリックして表示されたポップアップメニューで[新規作成|ショートカット]を選択します。
4. 表示された値から[ショートカットの作成]画面で[項目の場所を入力してください]部分に、次の内容を入力して[次へ]をクリックします。
mmsys.cpl5. [ショートカットの名前を入力してください]部分に、後で分かりやすい名前を入力して[完了]をクリックします。
6. [プログラム]フォルダーに、ショートカットが追加されます。
7. [スタート メニュー]を開き[すべてのアプリ]一覧に追加されたショートカット名(手順6. で作成したショートカット)をマウスの右ボタンでクリックして表示されたポップアップメニューから[スタートにピン留めする]を選択します。
7. [スタート メニュー]の[ピン留め済み]一覧にショートカット名(手順6. で作成したショートカット)が追加されます。
以上の手順で直接ピン留めできないアプリでも、ショートカット化することでスタートメニューに[ピン留め]が可能です。
まとめ
Windows11で、[コントロール パネル]内のアプリを、スタートメニューに[ピン留め]する手順について手順を書きました。
Windows10の頃よりアプリやファイルの拡張子によって、スタートメニューに追加できなくなっている場合がありますが、ショートカットを作成することで[ピン留め]が可能になります。
[コントロール パネル]内のアプリ(アプレット)をスタートメニューにピン留めができずに困っている人の参考になれば幸いです。
スポンサーリンク
最後までご覧いただき、ありがとうございます。