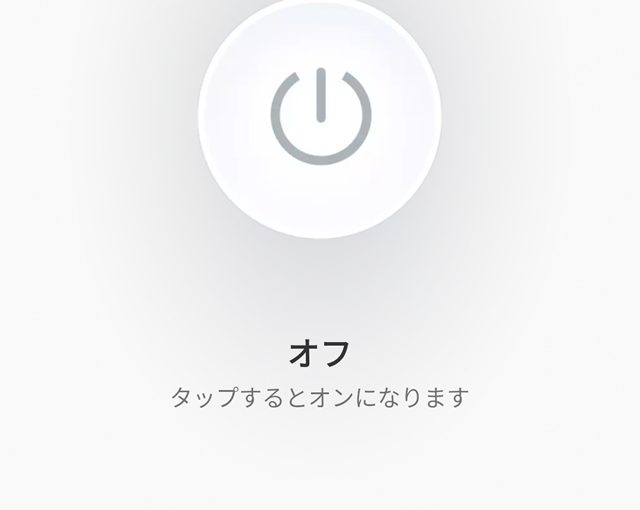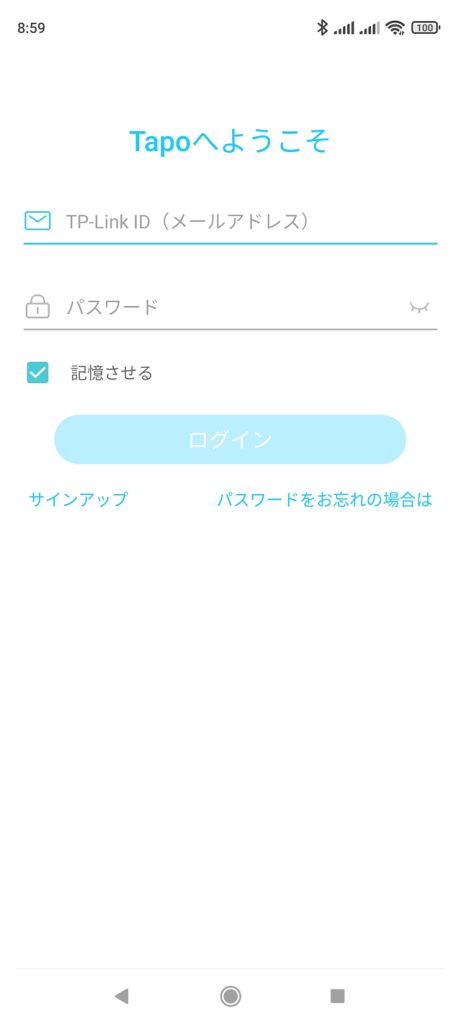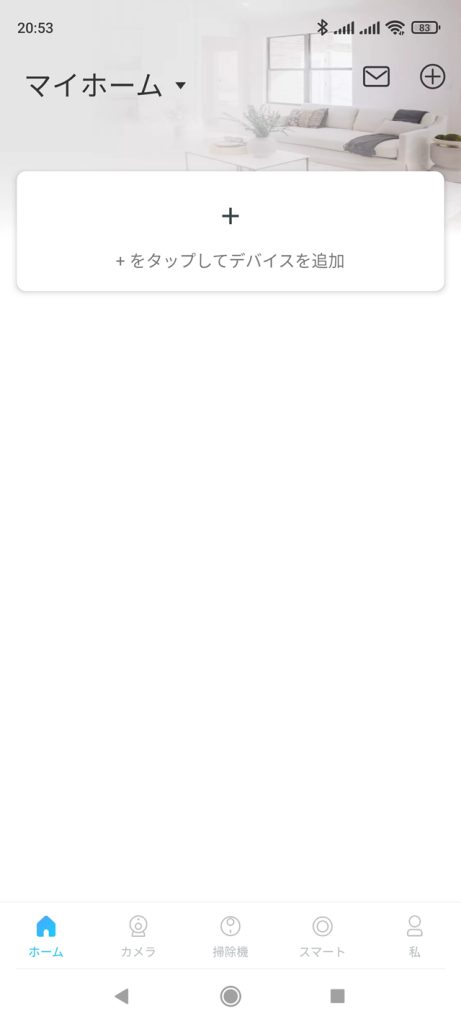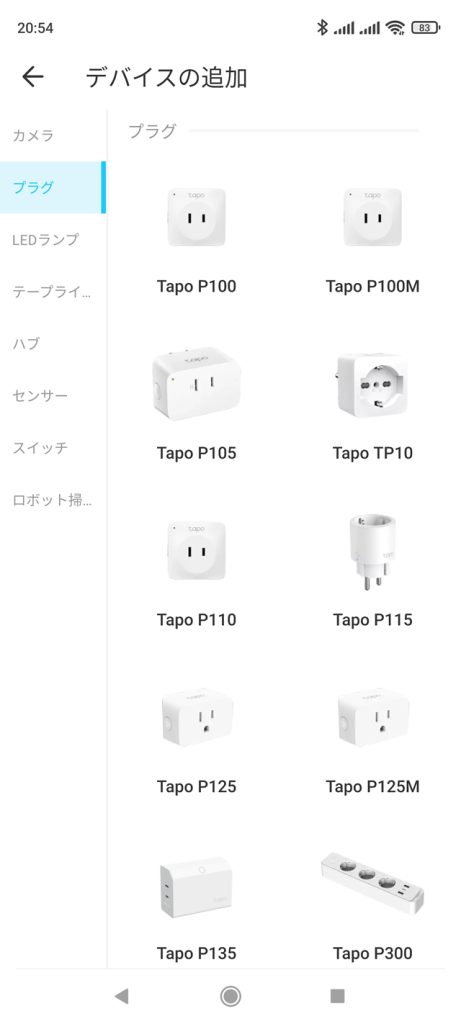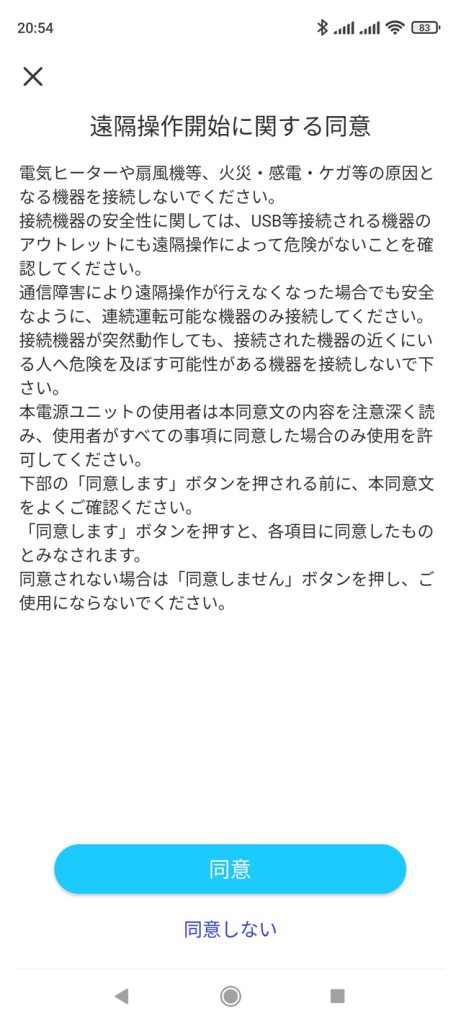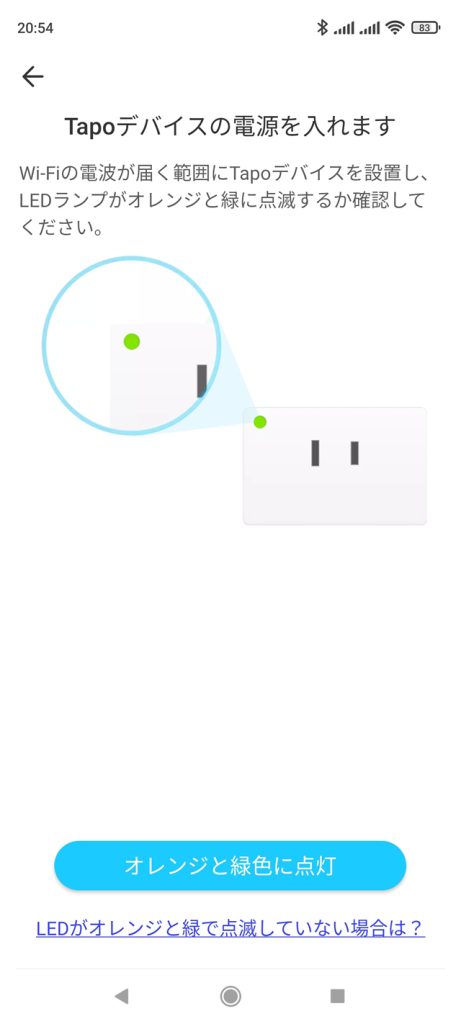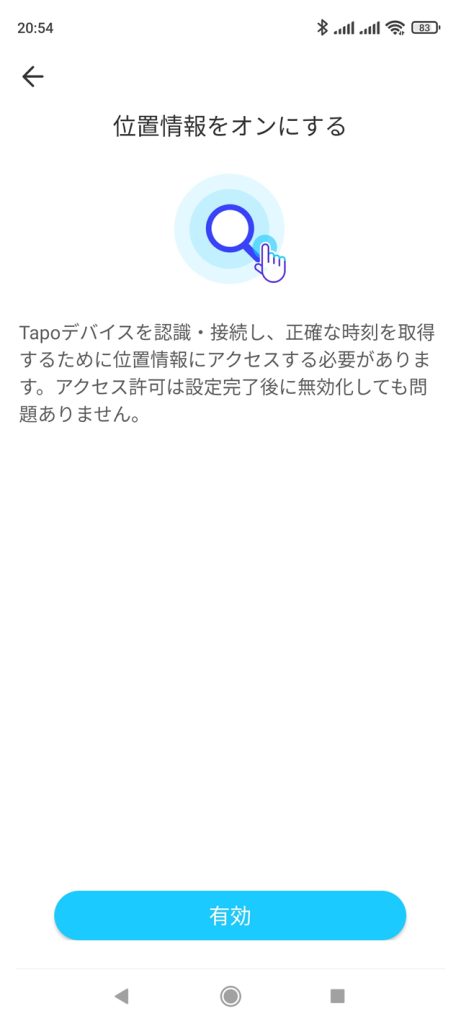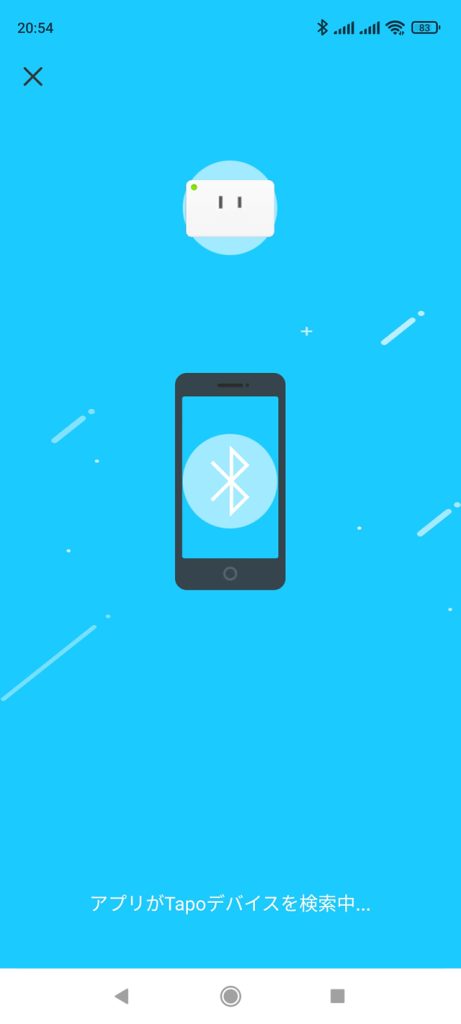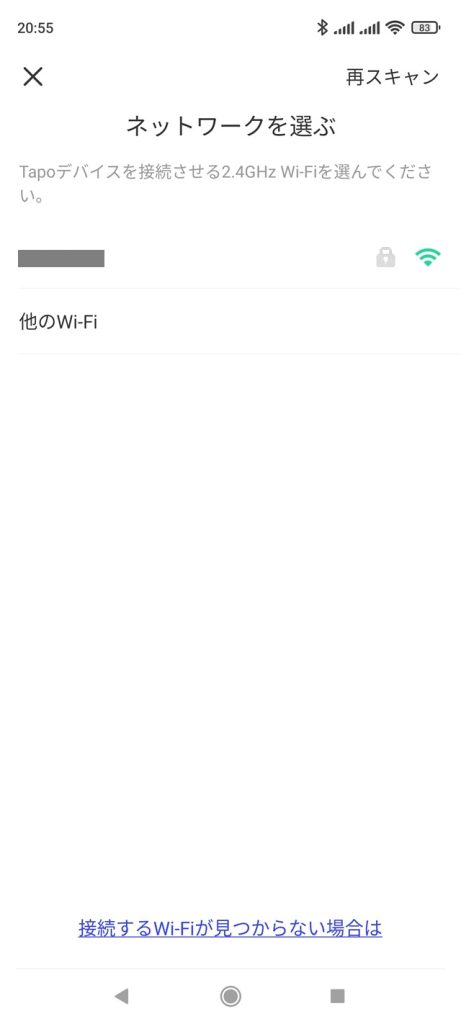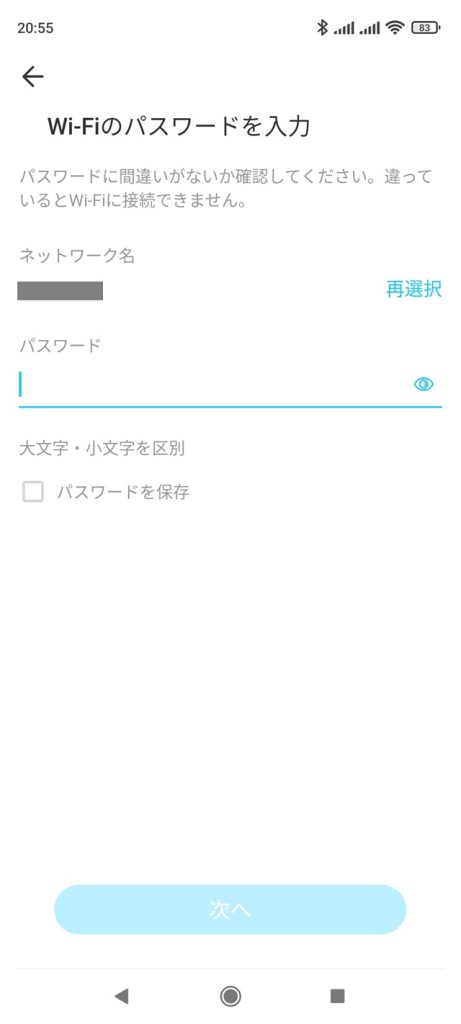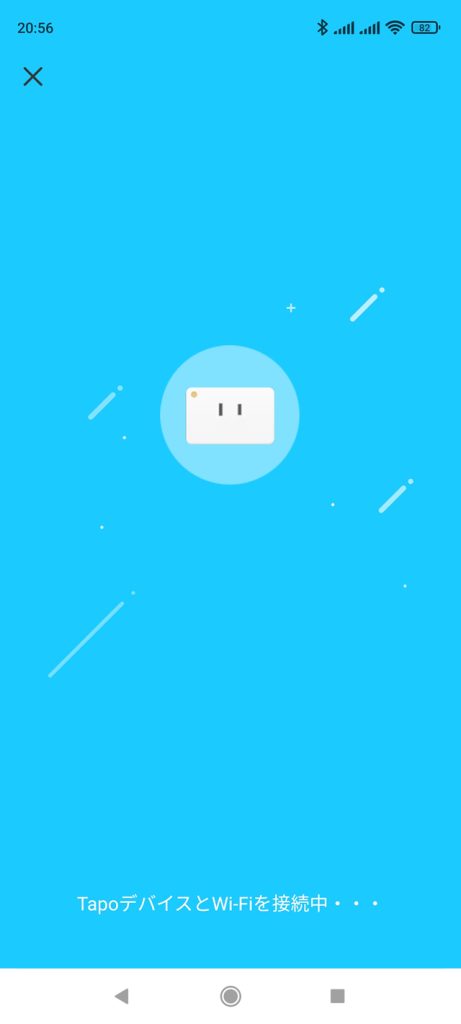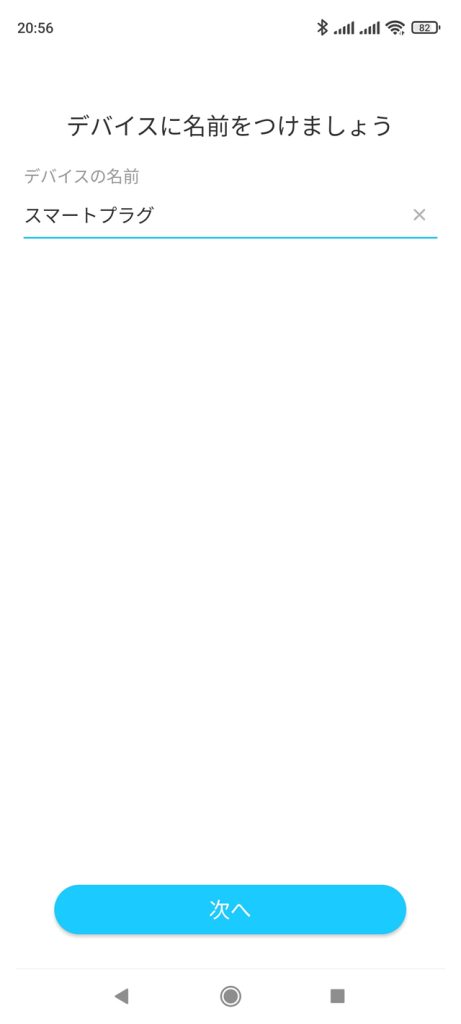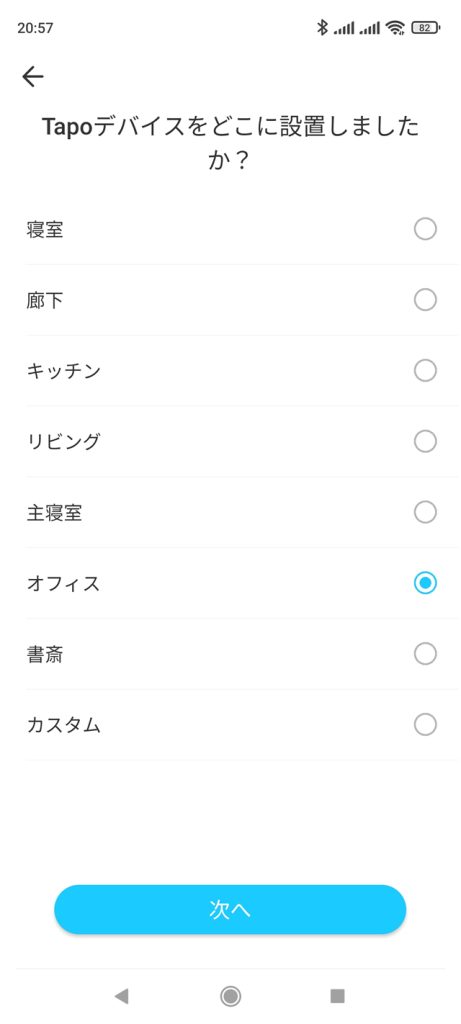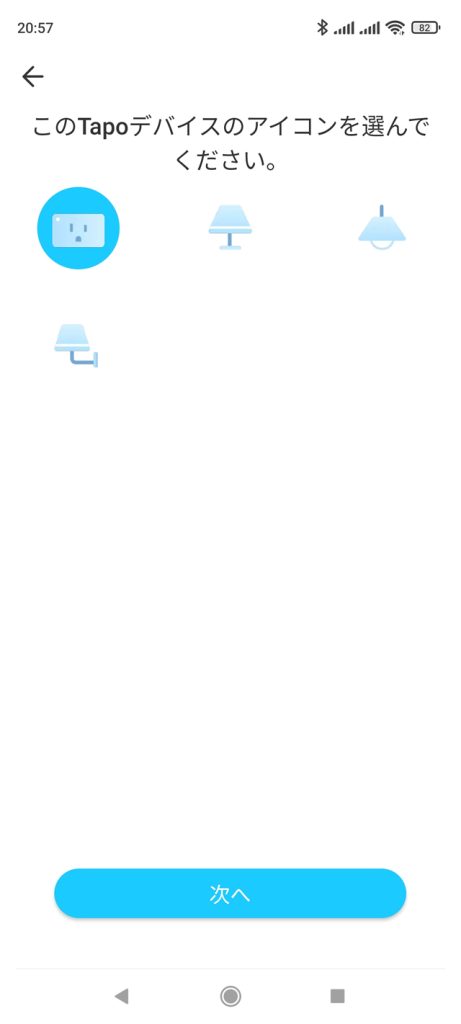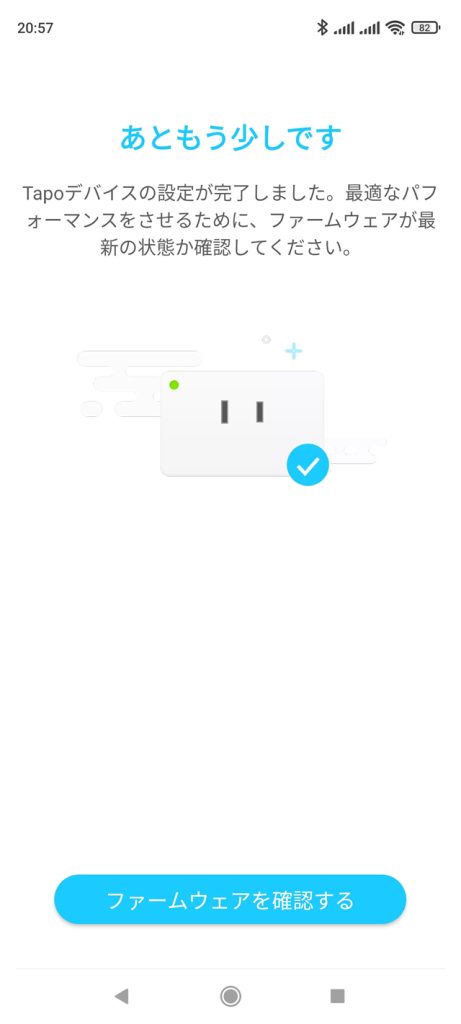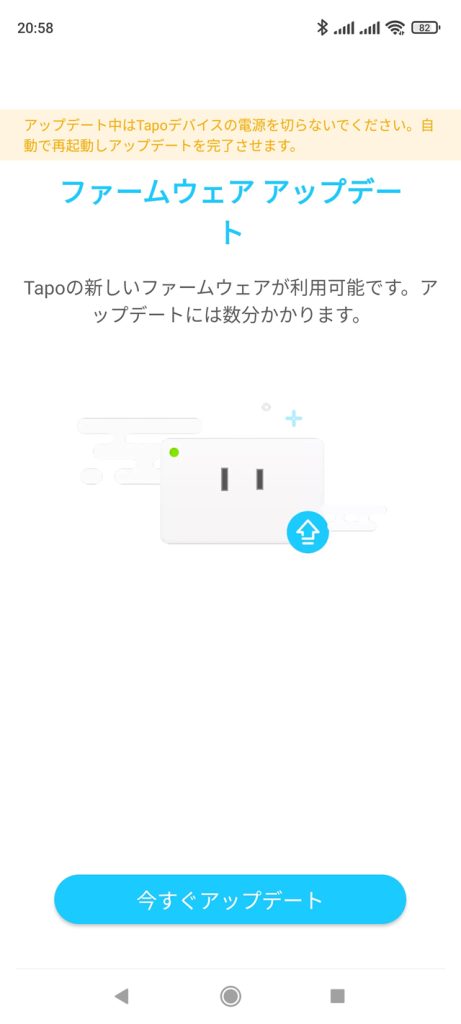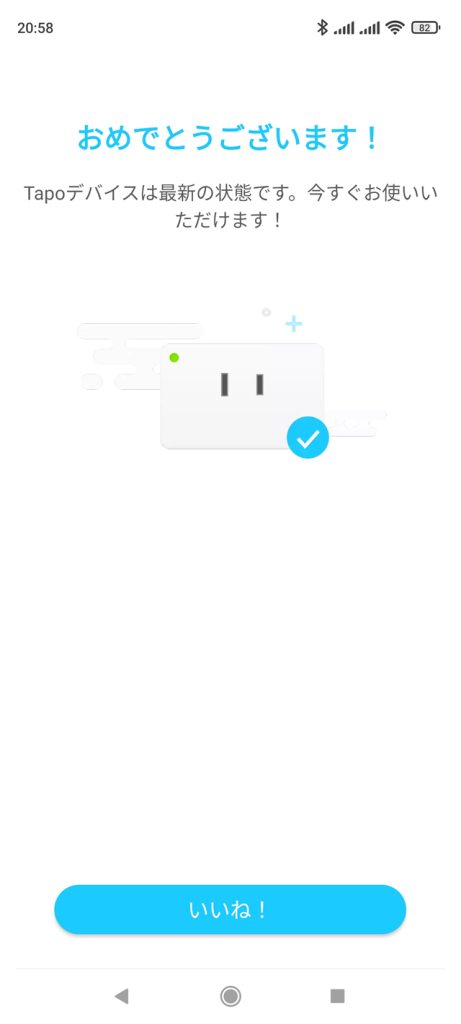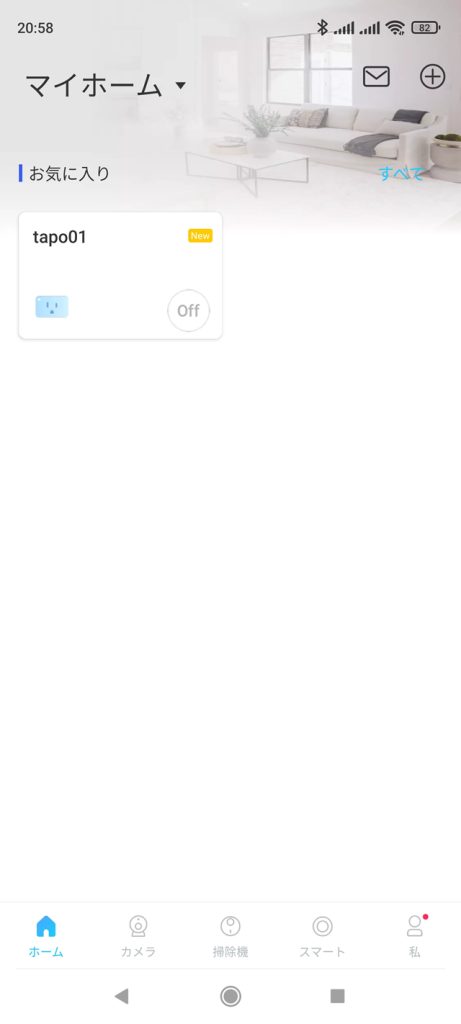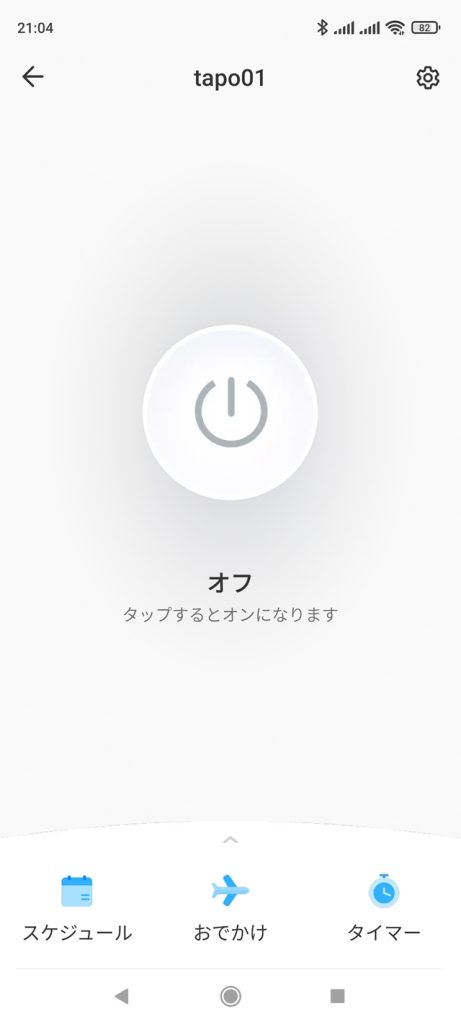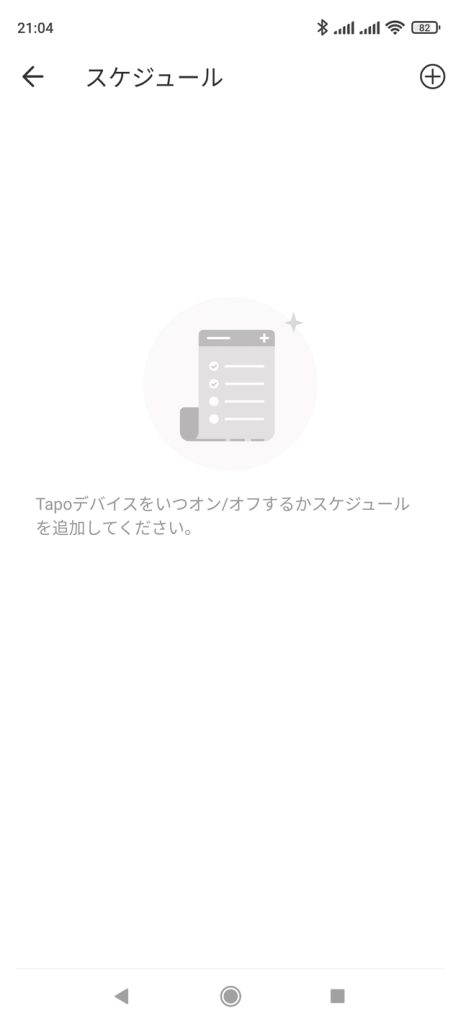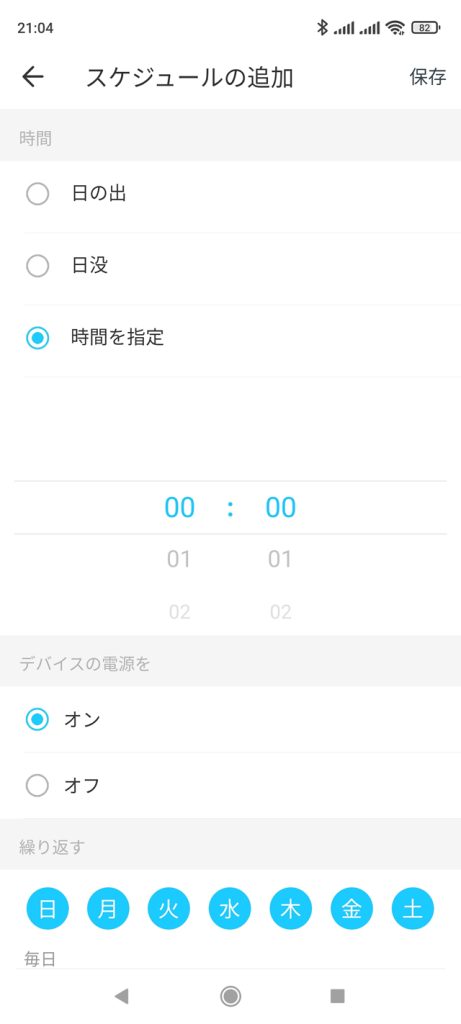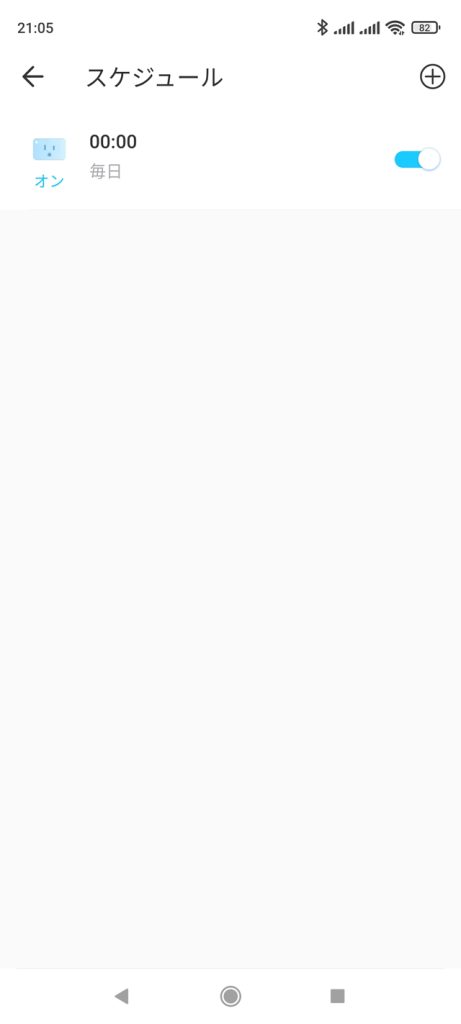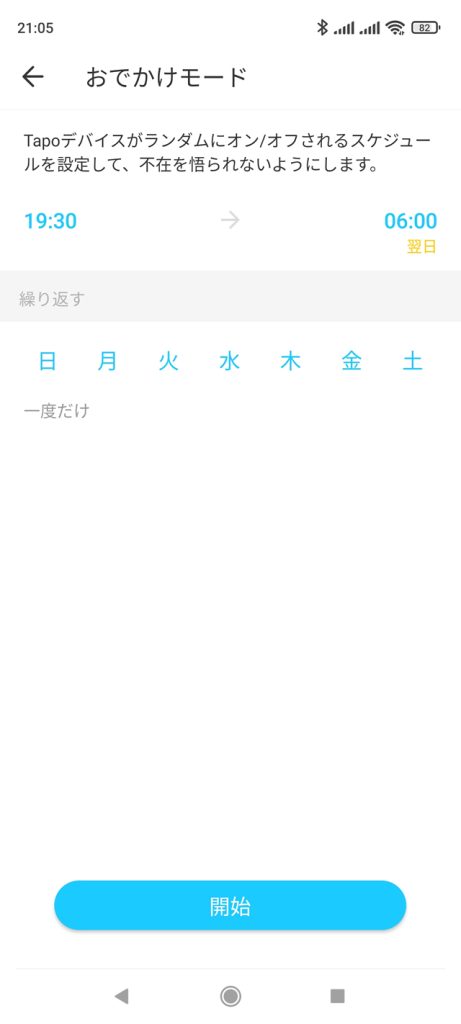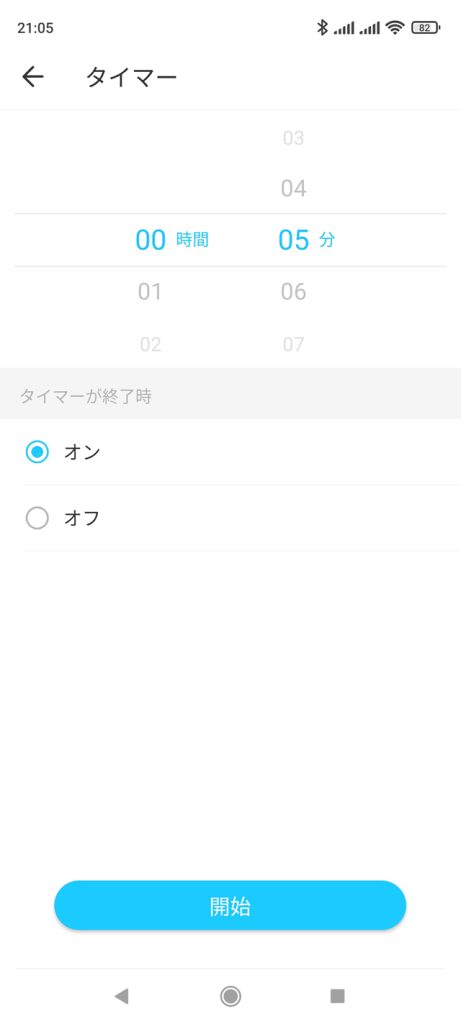Amazonセールで購入したWiFi スマートプラグの「tp-link ミニスマートプラグ TAPO P105」をアプリで設定をします。
スマート Wi-Fi プラグ
「tp-link ミニスマートプラグ TAPO P105」は、ネットワーク対応していない電化製品の電源オンオフを後付けで可能にする製品です。開封レビューはこちらをご覧ください。
アプリでデバイスをセットアップ
TAPO P105は、アプリでセットアップしないとスイッチ付きのコンセントにしからなないので、早速アプリでセットアップしていきます。
まずはログイン(ルーターやアクセスポイントなど、TP-Link製品を使っていて、IDを持っていれば、そのまま使えます)
[+]をタップしてデバイスの追加を開始します。
[デバイスの追加]画面で、設定するデバイス(今回は[プラグ|Tapo P105])を選択します。
[遠隔操作開始に関する同意]文章を熟読して[同意]。
[Tapo P105]プラグをコンセントに入れて、通電を確認します。
こんな感じで本体の左上にはLEDが点灯したら準備完了。
[位置情報をオンにする]画面で[有効]をタップします。(後で無効化を推奨)
[Tapo P105]プラグを検索が開始されます。
[ネットワークを選ぶ]画面で、プラグが接続しているネットワークを選択します。(2.4GHzのWi-Fiのみが選択可能)
[Wi-Fiのパスワードを入力]画面で、パスワードを入力して[次へ]をタップします。
[Tapo P105]プラグへの接続が試行されます。
[デバイスに名前をつけましょう]画面でプラグを識別する名前を入れて、[次へ]をタップします。
[Tapoデバイスをどこに設置しましたか?]画面で設置場所(任意)を選択して[次へ]をタップします。
[このTapoデバイスのアイコンを選んでください]画面でアイコンを選択して[次へ]をタップします。
[あともう少しです]画面で[ファームウェアを確認する]をタップします。
更新可能なファームウェアがある場合には[今すぐアップデート]をタップします。
更新が完了したら[いいね!]をタップします。
[マイホーム]画面に、プラグが追加されます。
デバイスの動作確認
追加したデバイスの動作確認をします。
[マイホーム]画面に追加されたプラグをタップして[デバイス]画面で[オフ]部分をタップします。
デバイスが「カチッ」と電源が入れば正常にセットアップされています。
スケジュール
デバイスのセットアップ後は、定期的にオンオフを繰り返す[スケジュール]が使えます。
右上の[+]をタップしてスケジュールの作成を始めます。
[スケジュールの追加]画面で[時間]や[オン・オフ]、[繰り返す]の設定を行えます。
[スケジュール]の一覧に追加されプラグのオンオフが時間で繰り返されるようになります。
[おでかけモード]は、一定時間、ランダムで電源のオンオフが繰り返される使い方です。
タイマー
スケジュールの他に、設定した時間経過後にプラグのオン・オフができる[タイマー]が使えます。
扇風機やサーキュレーターのオフタイマーなどの使い方ができます。
まとめ
今回は、「tp-link ミニスマートプラグ TAPO P105」のデバイス設定を行いました。
アプリを使って家電製品の、電源操作を可能にするスマートプラグです。Amazonセールなどで、かなり安価で手に入れられる価格帯にもなってきているので、気になっている人の参考になれば幸いです。
スポンサーリンク
最後までご覧いただき、ありがとうございます。