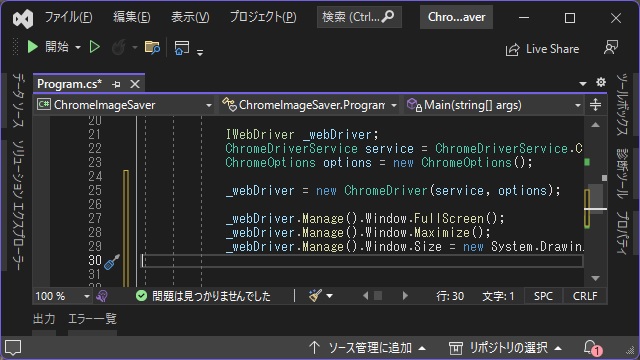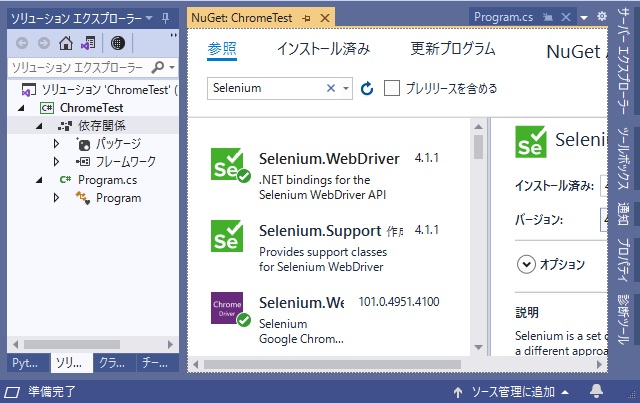先回、Google ChromeのスクリーンショットをSelenium を使ってC#から取得する方法を作ってみましたが、実行中のGoogle Chromeのウィンドウサイズを変更する方法について備忘録的に投稿します。
Selenium パッケージの追加
今回は C# から取得をするので、Visual Studioの依存関係メニューから Selenium で利用するパッケージを追加していきます。 詳細については、別記事をご覧ください。
Visual Stuidoの場合には、[ソリューション エクスプローラー]の画面で、[依存関係]をマウスで右クリックで表示される[NuGetパッケージの管理]メニューを選択して表示される画面で、”Selenium”と検索して表示される一覧から[Selenium.WebDriver]と[Selenium.WebDriver.ChromeDriver]を追加します。
Google Chromeのウィンドウ操作
ChromeDriverを使って、起動したGoogle Chromeのウィンドウを操作できます。
C#の場合には、Manageからウィンドウサイズの変更や最大化、フルスクリーンなどGoogle Chromeの画面を操作が可能です。
IWebDriver _webDriver;
ChromeDriverService service = ChromeDriverService.CreateDefaultService();
ChromeOptions options = new ChromeOptions();
_webDriver = new ChromeDriver(service, options);
_webDriver.Navigate().GoToUrl("https://www.google.com/");
//最大化
_webDriver.Manage().Window.Maximize();
//最小化
_webDriver.Manage().Window.Minimize();
//サイズ指定
_webDriver.Manage().Window.Size = new System.Drawing.Size(1920, 1080);
//フルスクリーン
_webDriver.Manage().Window.FullScreen();
スクリーンショットなどを習得する場合、ウィンドウサイズに影響を受けるので、保存する前に画面サイズには注意が必要です。
まとめ
SeleniumのManageを使ってGoogle Chromeのウィンドウを操作することが可能です。
Google Chromeの表示ウィンドウのサイズや状態を、操作したい方の参考になれば幸いです。
スポンサーリンク
最後までご覧いただき、ありがとうございます。