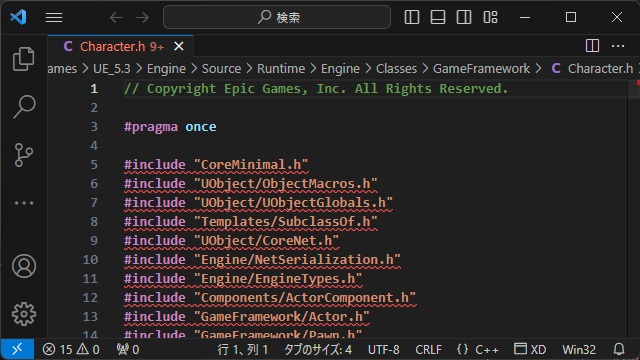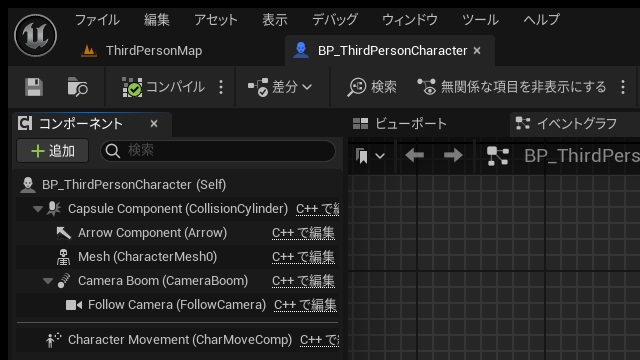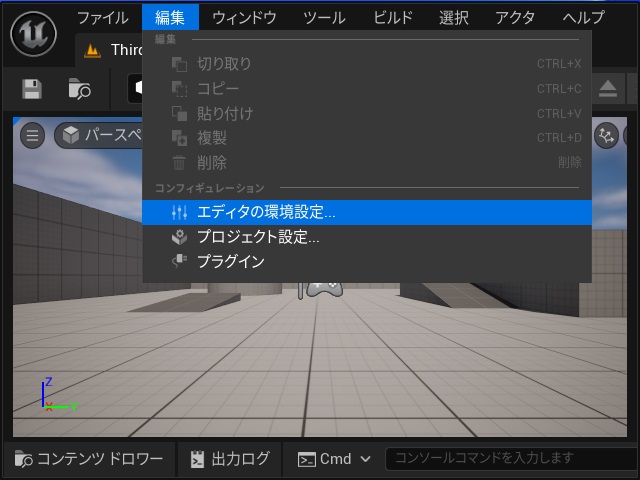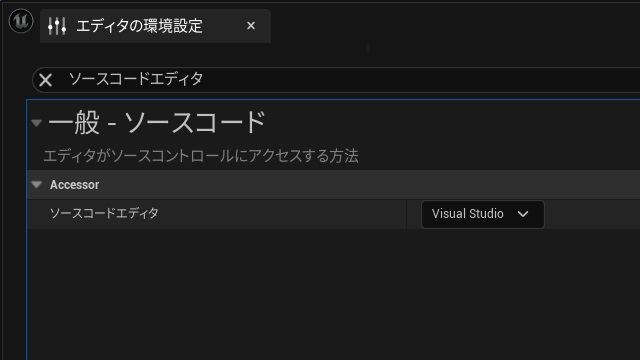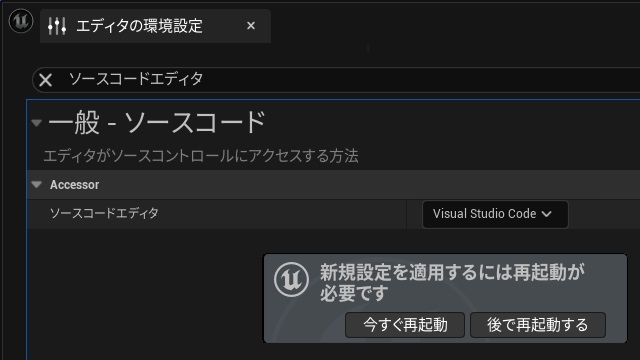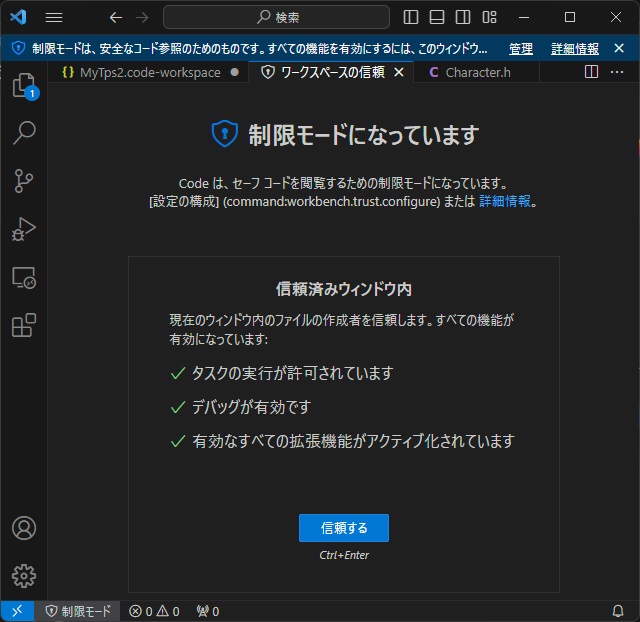ゲーム開発を試してみようと思い立ち、Unreal Engine 5をインストールして開発する過程で調べてみた部分を備忘録的に投稿します。今回は既定値でVisual Studioが起動されるC++ファイルの編集をVisual Studio Codeに変更する方法です。
既定値ではVisual Studioが起動
Unreal Editorのブループリント編集画面で[C++で編集]リンクでソースファイルを編集する際に既定では Visual Studio が起動します。
今回は、C++ のソースファイルをVisual Studio Codeで編集する方法を紹介します。
ソースコードエディタで設定
エディター画面の表示場所は[ソースコードエディタ]設定で変更ができます。
具体的には次の手順で行います。
1. [編集|エディタの環境設定]メニューを選択します。
2. 表示された[エディタの環境設定]画面で[ソースコードエディタ]を検索します。
3. 設定値の一覧から “Visual Studio Code” を選択します。(既定値は “Visual Studio” です)
4. [新規設定を適用するには再起動が必要です]画面で[今すぐ再起動]をクリックします。
5. ブループリントの編集画面で[C++で編集]リンクをクリックします。
6. 初回起動時は[制限モード]に関するメッセージで[管理]をクリックします。
7. [信頼済みウィンドウ内]画面で[信頼する]をクリックします。
8. プループリント内の対象ソースコードがVisual Studio Codeで表示されます。
まとめ
今回は短い記事ですが、Unreal EngineのC++ソースコードを編集する際にVisual Studio Codeで表示する方法ついて書きました。
既定値ではVisual Studioで表示されますが、比較的リソースを消費する大きなアプリケーションのため起動する際に時間が必要になります。
比較的軽い動作のエディターとして開発されたVisual Studio Codeで表示することでコード編集時の待ち時間を減らすことが可能です。
また、誤ってソースコードの編集操作をした際も、起動が速いVisual Studio Codeにしておくことでストレスを減らせます。
Unreal Engineのゲーム開発でソースコードの編集時にVisual Studio Codeが利用したい人の参考になれば幸いです。
スポンサーリンク
最後までご覧いただき、ありがとうございます。