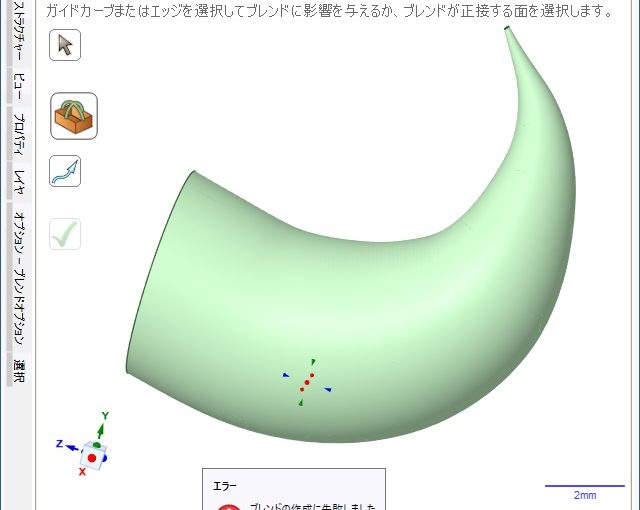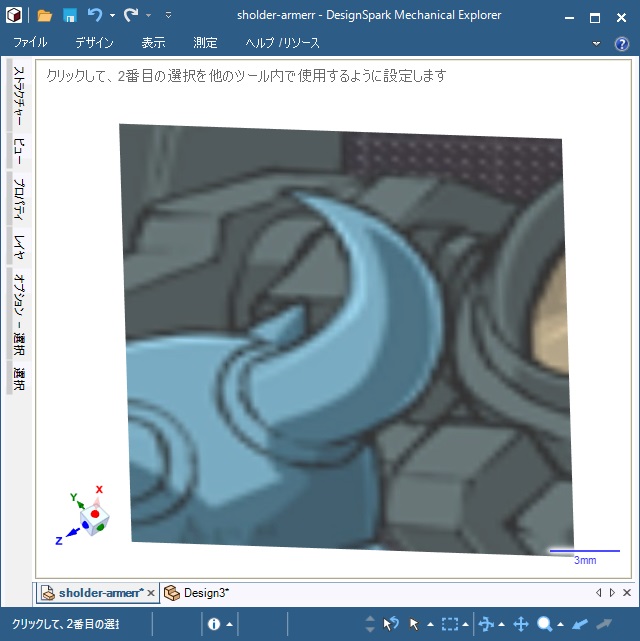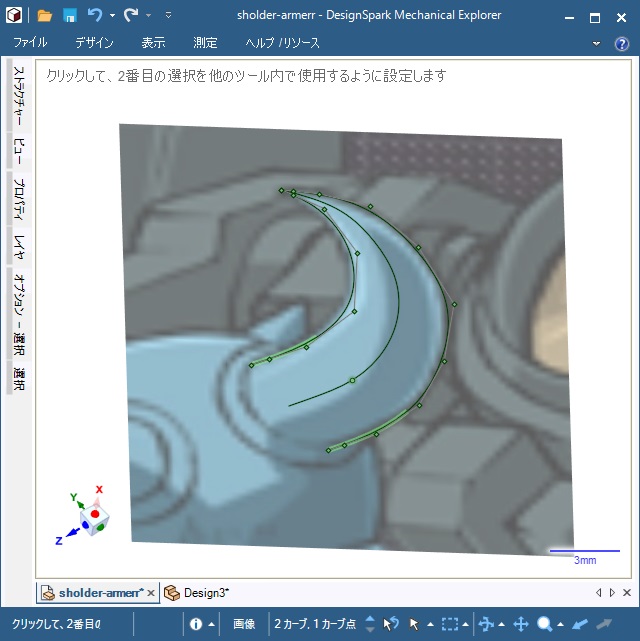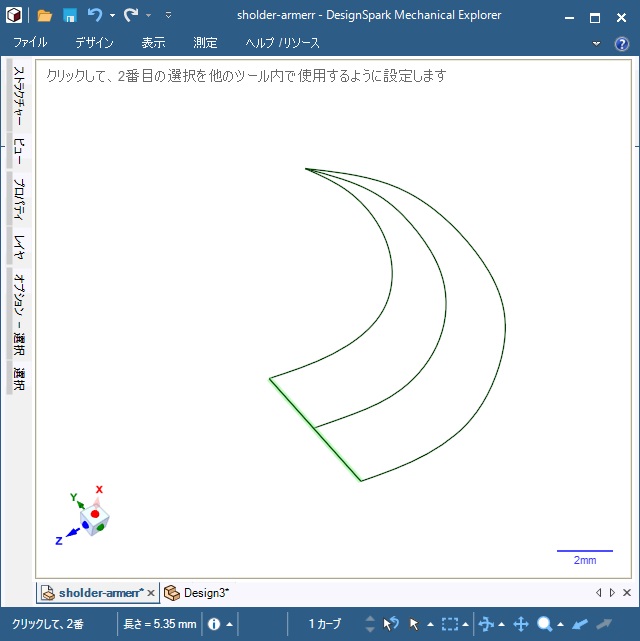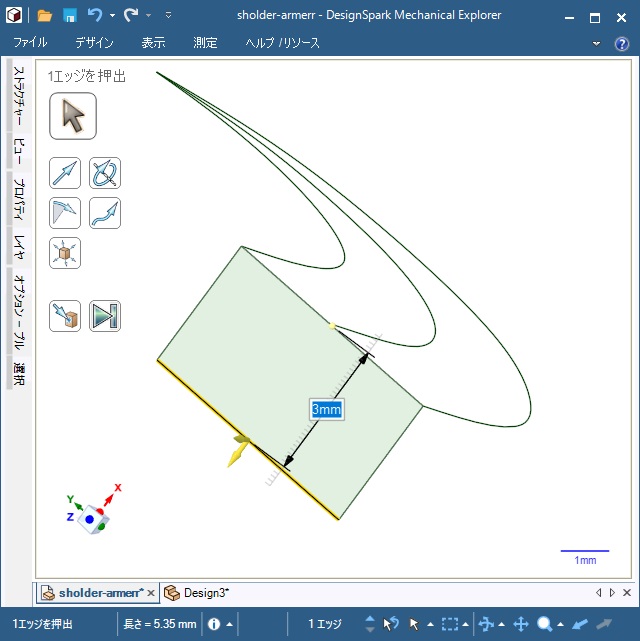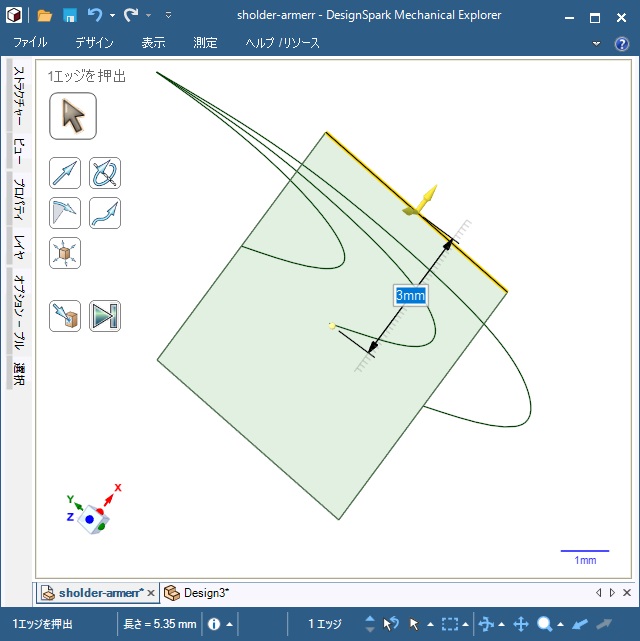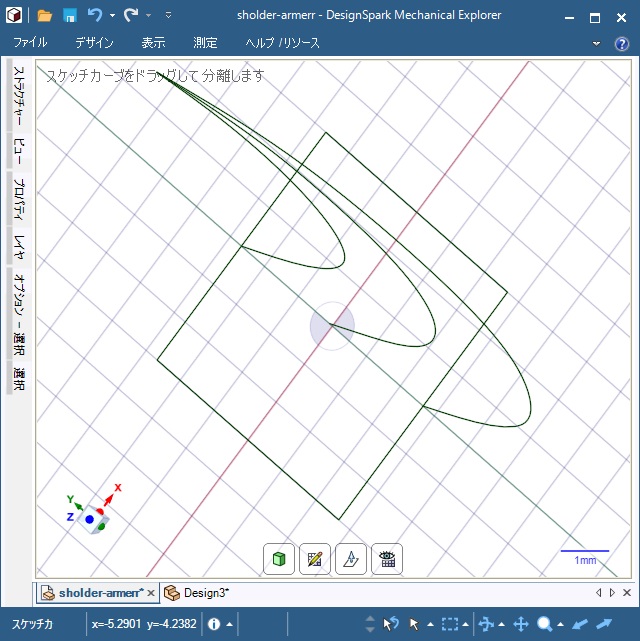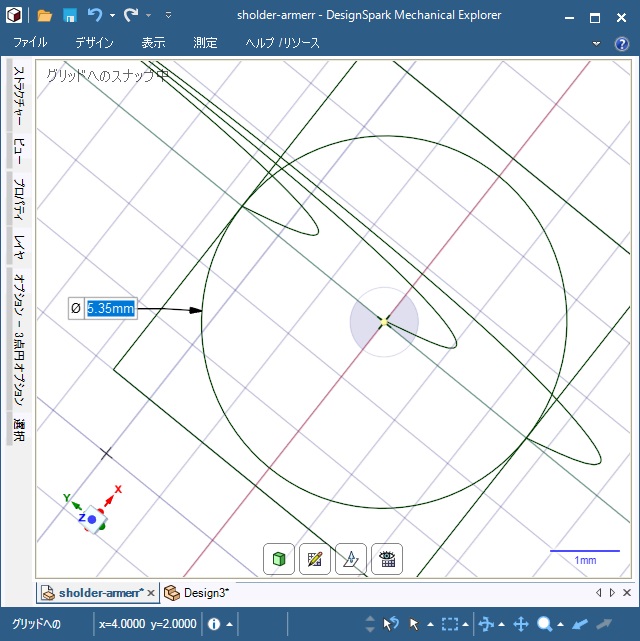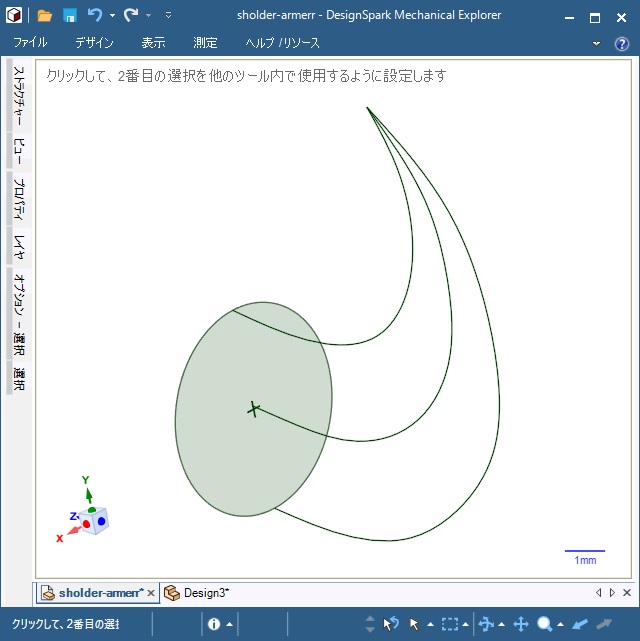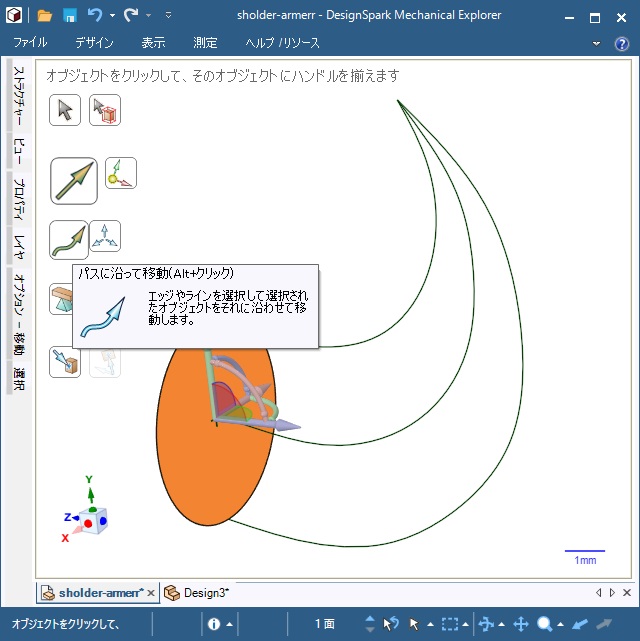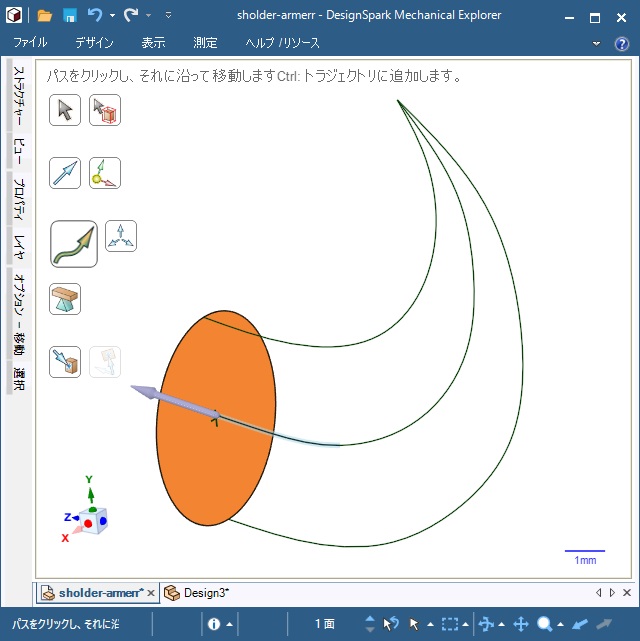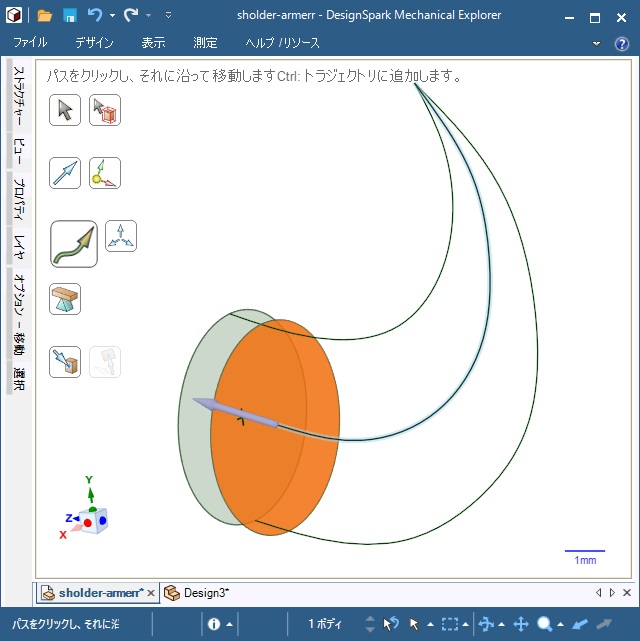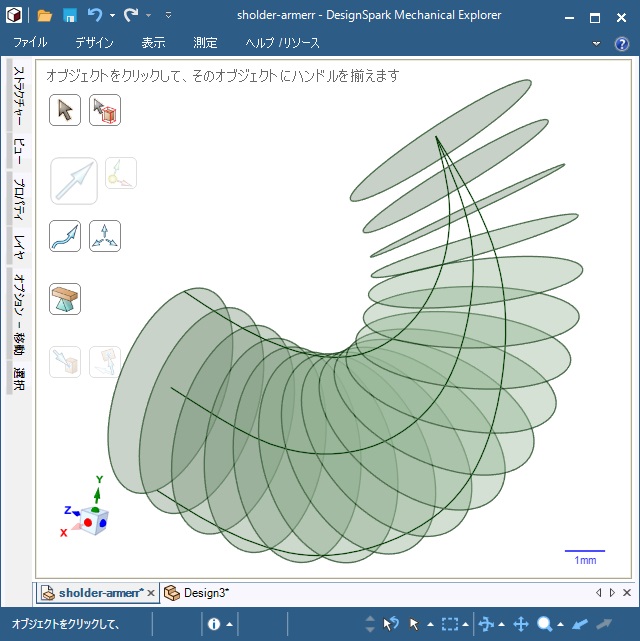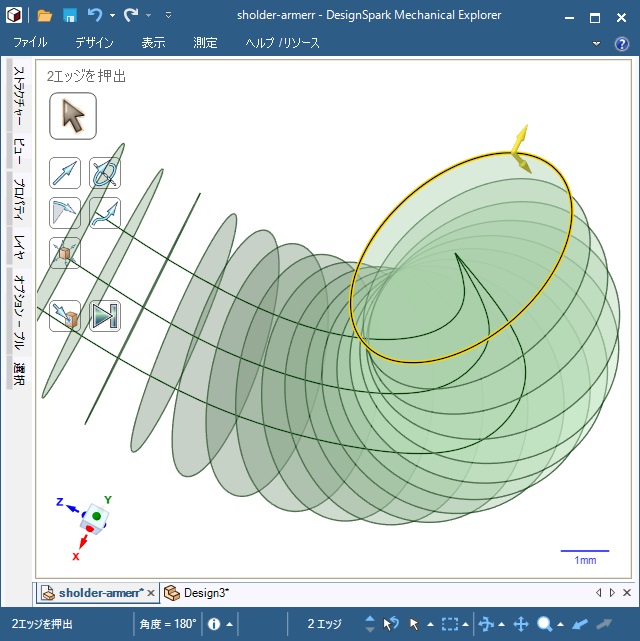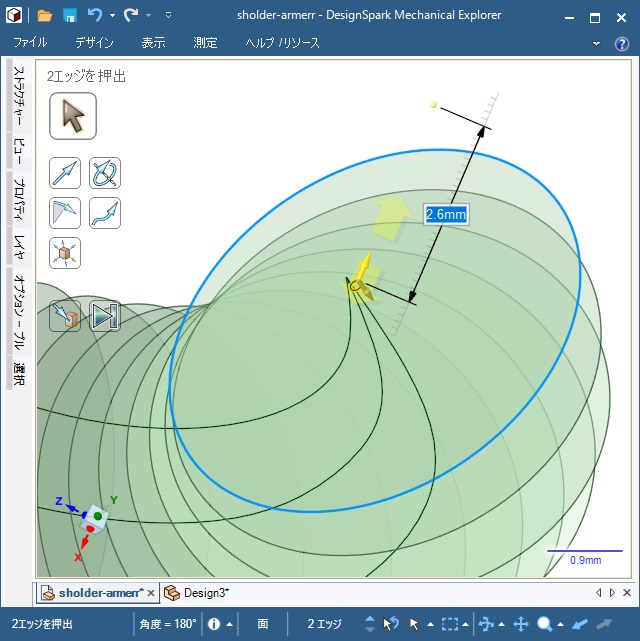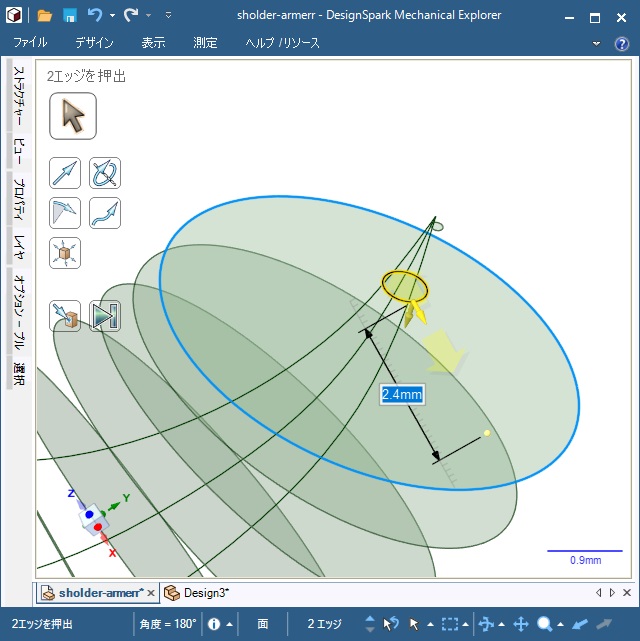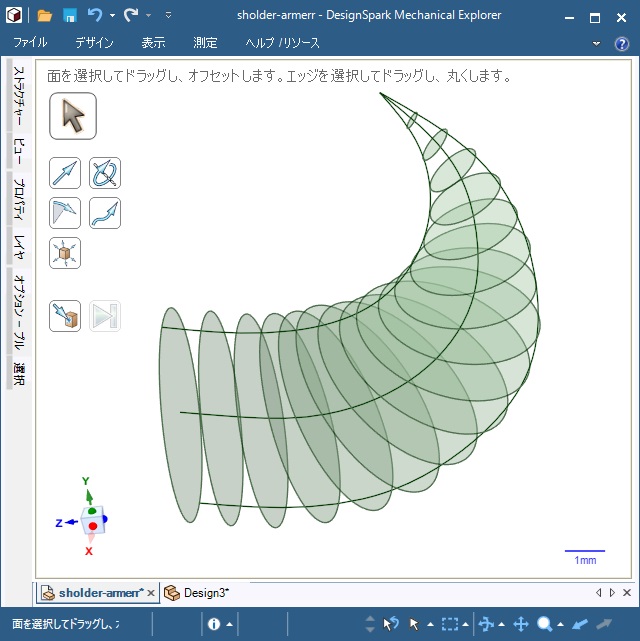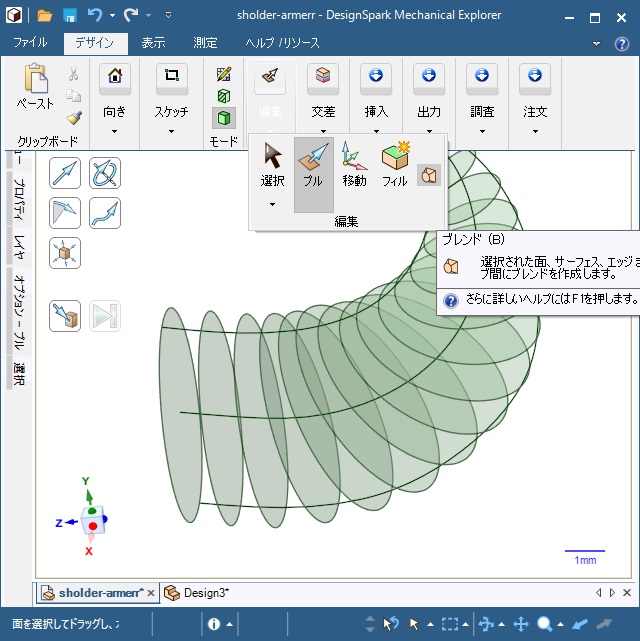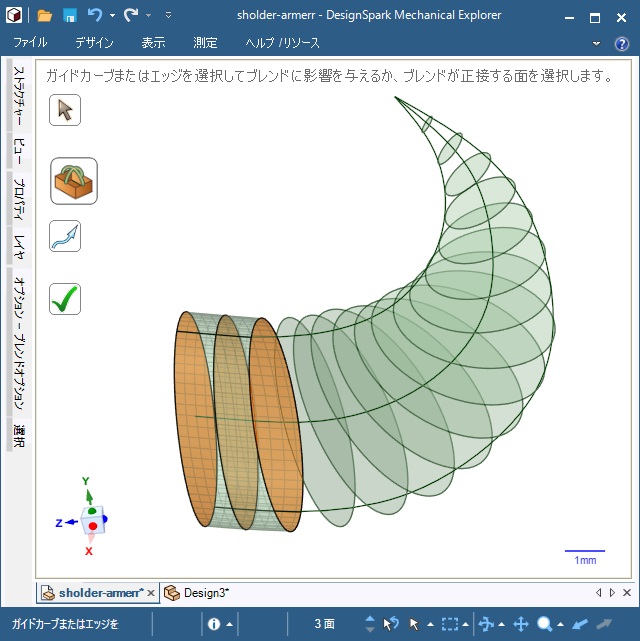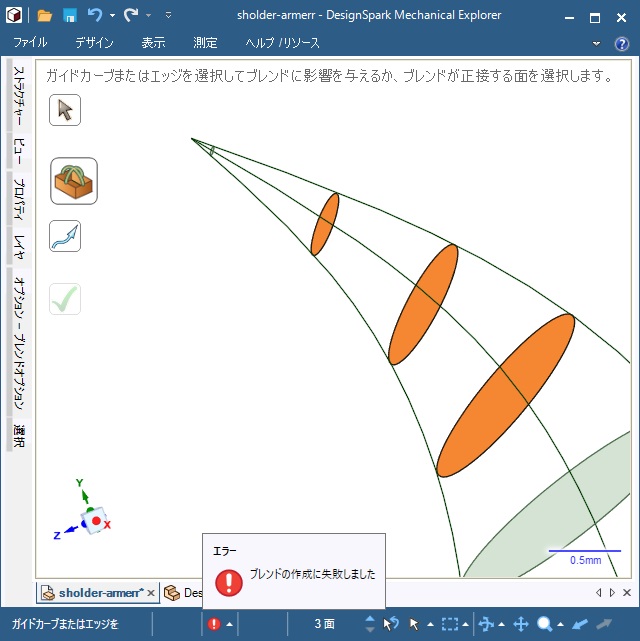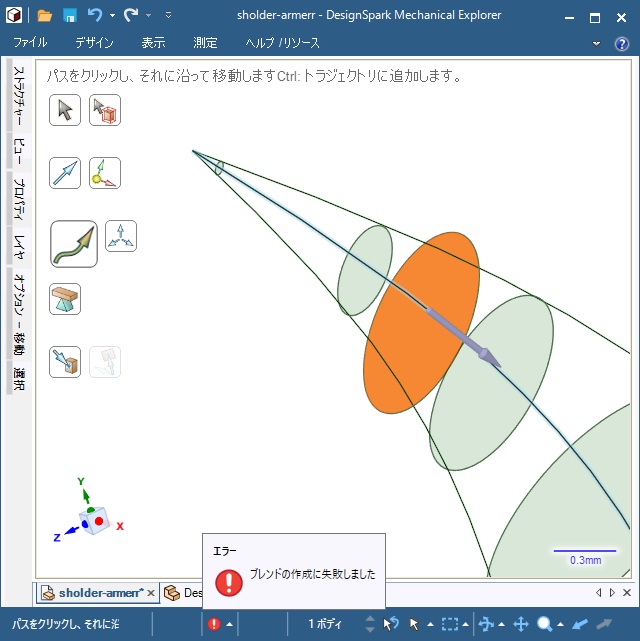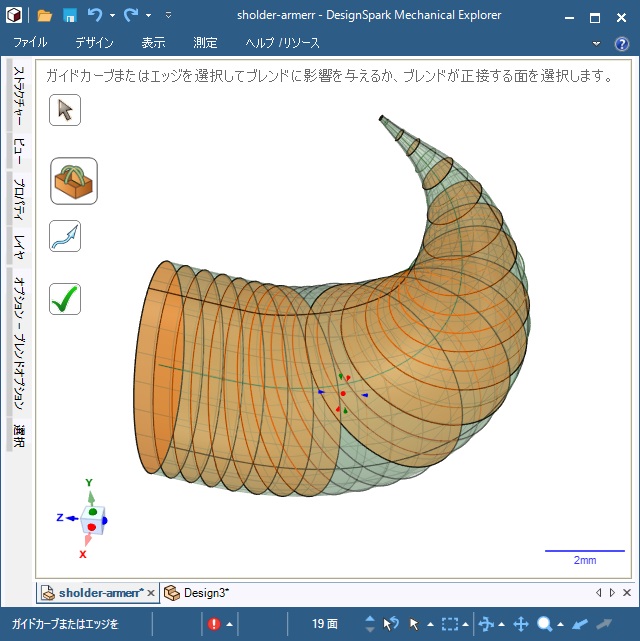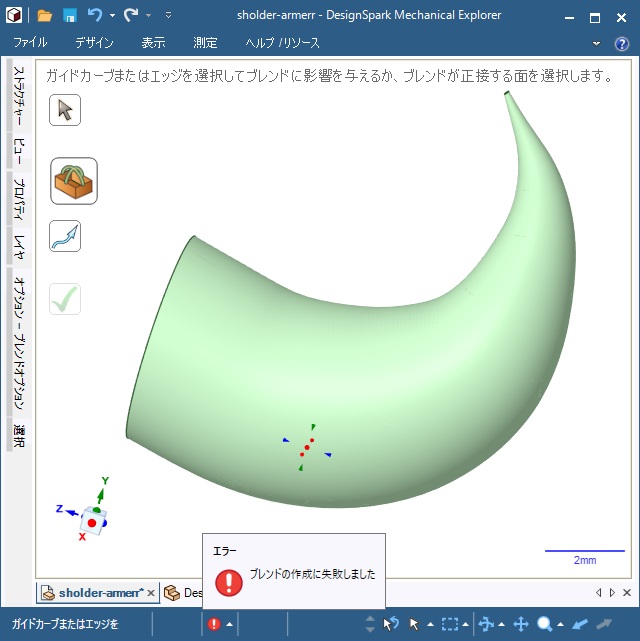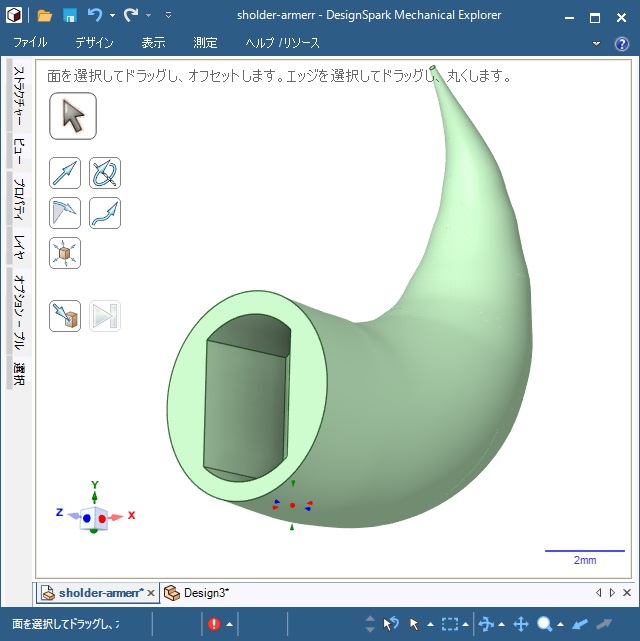プラモデルの改造パーツを3Dプリンターで造形する際に、データ作成に「DesignSpark Mechanical」を使っています。今回は湾曲した「スパイクアーマー」形状のパーツを作成する際に行っている手順を紹介していきます。
DesignSpark Mechanical
商用でも無料で利用できる高機能な3DCADです。詳しい内容は別記事をご覧ください。
湾曲したスパイクアーマー
私のモデリングは、プラモデルの改造パーツを製作するのが目的なので、性能などは度外視です。とにかく見た目重視なので、強度などは考えていません。
今回は「グフ」の両肩に装備されている、牡牛の角のようなスパイクアーマーを3Dデザインする方法を紹介します。
湾曲スパイクアーマーの3Dモデル作成手順
長い手順の紹介になるので2つのパートに分けて、DesignSpark Mechanicalでスパイクアーマーの3Dデザインをする方法を紹介していきます。
イラストからフレームを作成
最初に3Dデザインの骨組みとなるフレームを設定イラストの画像データをトレースして作成していきます。
具体的には次の手順で行います。
1. イラスト画像を取り込みます。
2. [曲線]ツールでスパイクアーマーの中心と外枠をトレースします。
3. スパイクの根本に直線を追加します。
4.[プル]ツールで根元の直線に対して垂直になるように面を引き出します。
5.[プル]で反対側にも面を引き出します。
6. 追加した面に対して[スケッチ]モードに変更します。
7. [円]ツールで外周を通る円を追加します。
8.[3D]モードに変更して追加した円部分を選択します。
9.[移動]ツールを選択して[パスに沿って移動]オプションを追加します。
10. 移動させるパスにトレースした中心線を選択します。
11.[Ctrl]キーを押しながら移動して円をコピーします。
12. 中心線に沿うように必要な数のコピーを繰り返します。
「DesignSpark Mechanical」の場合、[Ctrl]を押しながら移動させると、同じモデルをコピーできます。同じような機能で[パターン作成]機能がありますが、今回は後で円を修整する必要があるので面倒でもコピーしています。
13. コピーした円を[プル]ツールを選択して[ピポットエッジ]オプションに変更します。
14. スパイクの形状に合わせて縮小・拡大します。
15. トレースした外周を参考にしてコピーした円のサイズを変更します。
16. スパイクの外周に合わせて円を変更していきます。
ブレンドでフレームをモデル化
2つの面からモデルを作成する[ブレンド]ツールを使って、作成したフレームからスパイクを作成します。
具体的には次の手順で行います。
1.[ブレンド]ツールを選択します。
2. 作成した円を2つ以上選択すると間にモデルが出来上がります。
3. 直線的なモデルが作成される場合には、中間に円を増やしていきます。
4.[プル|ピポットエッジ]でサイズ、[移動]ツールで外周に合わせることで湾曲したモデルをブレンドさせることが可能です。
5.[ブレンド]ツールで複数の面の選択を繰り返してモデルを作成していきます。
6.[完了]オプション([チェックマーク]アイコン)でモデルを確定します。
7. 最後に、キットのパーツに取り付け用の穴を追加して完成です。
「DesignSpark Mechanical」の場合、選択した2つの面や線の中間に新しい面を作成する[ブレンド]機能があります。
モデルを構成する骨組みのような面を作ることで[ブレンド]機能で複雑な曲面などを3D化が可能です。
まとめ
今回は「DesignSpark Mechanical」で湾曲した「スパイクアーマー」のような複雑な曲面のモデルを作成する手順について紹介しました。
フレーム形状を作成しておいて[ブレンド]ツールでフレームの中間部分に新しい面を追加して複雑な曲面をデザインできます。
「DesignSpark Mechanical」でスパイクアーマー形状のパーツが製作したい人の参考になれば幸いです。
スポンサーリンク
最後までご覧いただき、ありがとうございます。