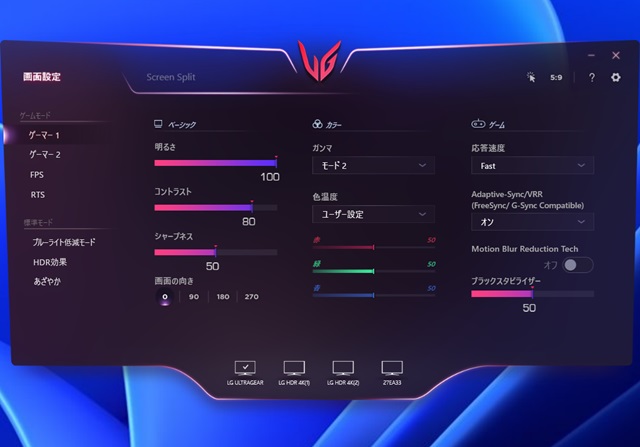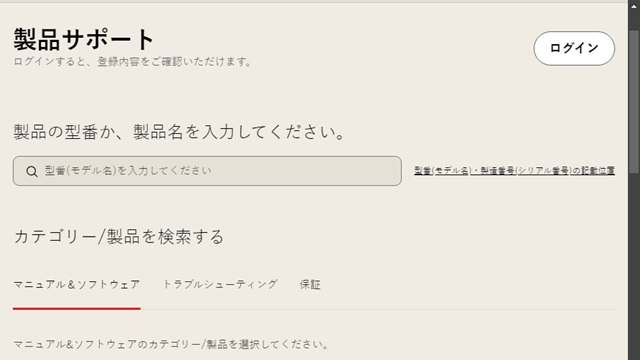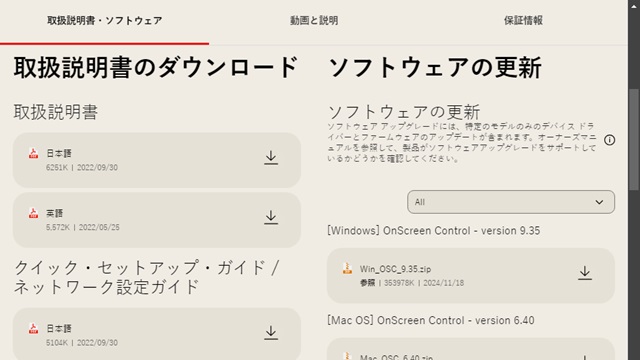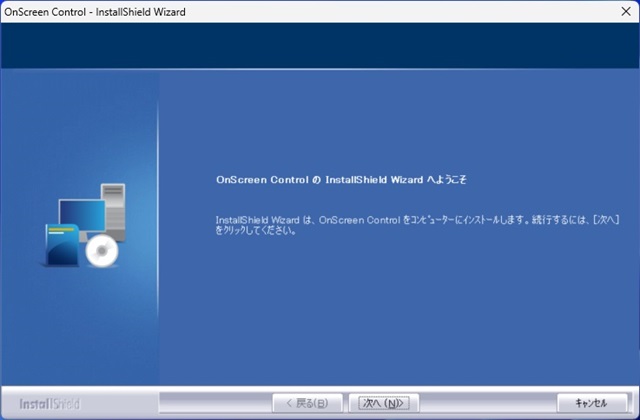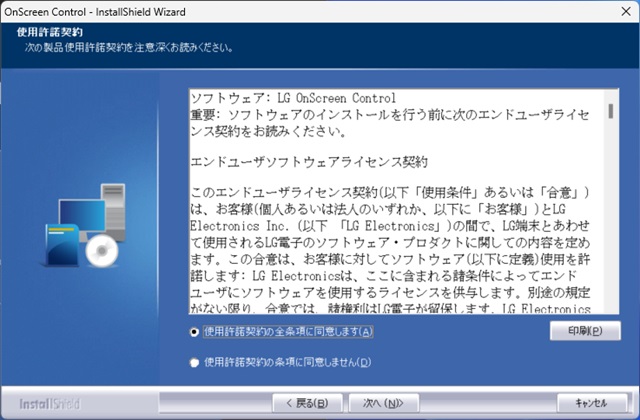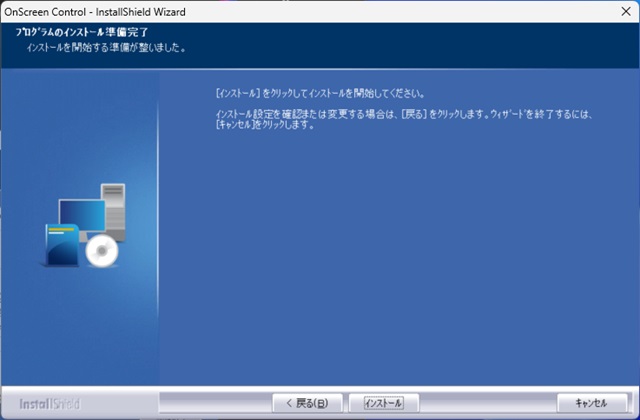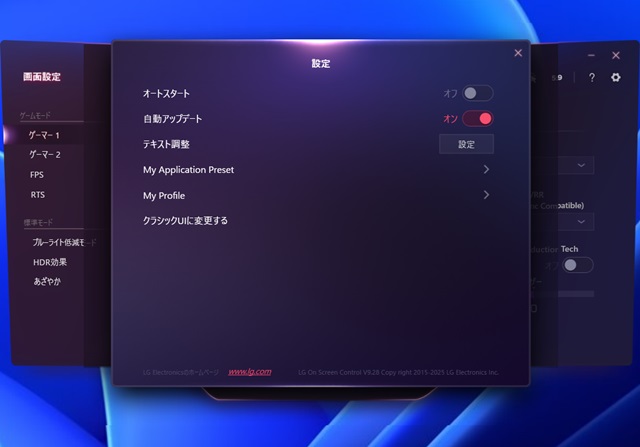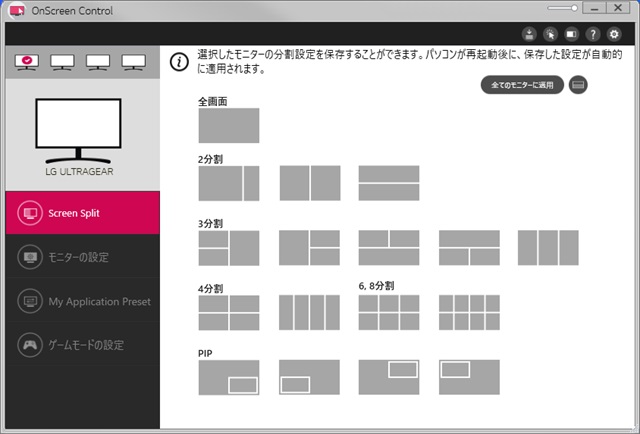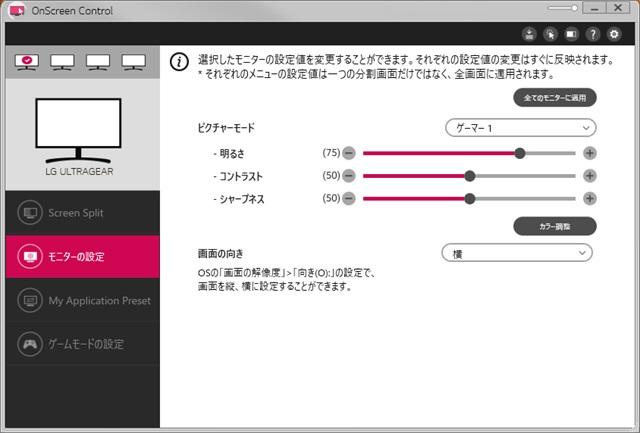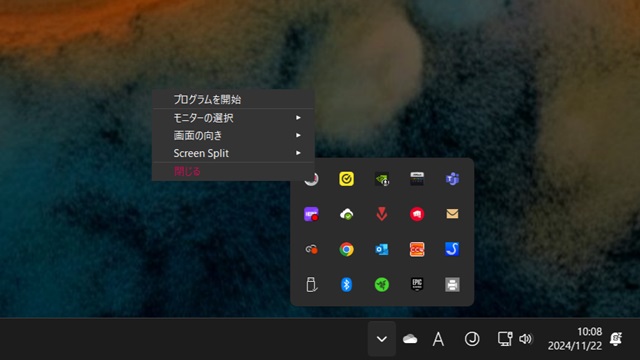LG製ディスプレイで利用できる[LG OnScreen Control]は、映像の調整をするのに便利だったので紹介しておきます。
製品サポートからダウンロード
ディスプレイに付属しているCD-ROMなどからインストールもできますが、最新版がホームページの製品サポートからダウンロードできます。
1.[製品サポート]に利用中の製品名や型番を入力して検索します。
2. 表示された[ソフトウェアの更新]内の[OnScreen Control]をダウンロードします。
LG OnScreen Controlのインストール
ダウンロードしたファイルを展開してインストールを行います。
具体的には次の手順で行います。
1. インストーラーを実行して[次へ]をクリックします。
2.[使用許諾契約]画面、契約文書を読んで[同意します]を選択してから[次へ]をクリックします。
3.[プログラムのインストール準備完了]画面で[インストール]をクリックします。
4. 必要に応じて再起動の有無を選択してから[完了]をクリックします。
LG OnScreen Controlで調整
スタートメニューなどから[OnScreen Control]を実行します。
かなり派手な画面が表示さ、接続されているディスプレイの調整項目が表示されます。
通常、液晶に表示されるOSDと本体下部に用意されたボタンなどで調整しますが、[OnScreen Control]を利用するとマウス操作で調整が可能になります。
画面が派手過ぎて見辛い場合は、画面右上の[歯車]アイコンで表示される[設定]画面で[クラシックUIに変更する]を選択します。
通常のスタイルに表示が変更されます。
設定項目などは変わりませんが、表示画面が小さいためか操作の手数は少し増えます。
オートスタートはオフが推奨
起動時にすべてのディスプレイを走査する処理が実行されるようで、完了するのに数分パソコンが負荷が掛かります。
Windowsにサインインした直後の他にも、休止状態やスタンバイから復帰した後も接続されているディスプレイを確認するための処理が実行されます。
ディスプレイのコントラストや明るさの調整だけをしたい場合には、普段は[OnScreen Control]を終了しておいた方がストレスが減ります。
[設定]画面の[オートスタート]の設定で起動時に自動的に実行されるのをオフにできます。
また[OnScreen Control]を終了後もタスクトレイで常駐してしまうので[閉じる]操作が必要です。
LG OnScreen Controlで出来ない事
[OnScreen Control]を利用して出来ないことを挙げておきます。
- ボリューム設定
OSDではHDMIを経由して再生されるサウンド設定が可能ですが、[OnScreen Control]には項目がありません。 - 入力切替
ディスプレイ裏面のHDMIやDisplayPortに複数の入力をしている場合の切り替えを行う項目がありません。
まとめ
今回は、LGディスプレイで利用できる[OnScreen Control]について紹介しました。
液晶に表示されるOSDとディスプレイ下部(または横)にあるボタンやスティックで明るさやコントラストなどの調整をWindowsで実行されるソフトで操作が可能になります。
複数のディスプレイを接続している場合など1台1台ごとに操作が必要になりますが[OnScreen Control]ではボタンやスティックでの操作をマウスに置き換えることが可能です。
LG製品限定ですが、複数のディスプレイの調整が面倒な人の参考になれば幸いです。
スポンサーリンク
最後までご覧いただきありがとうございます。