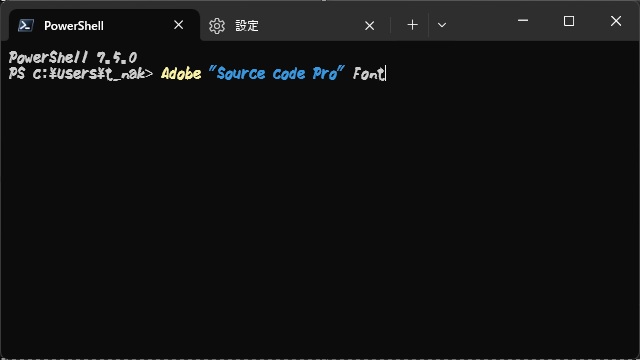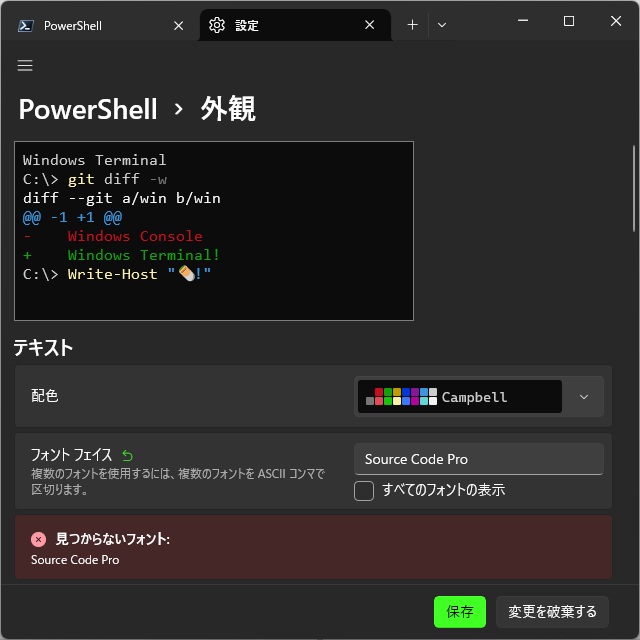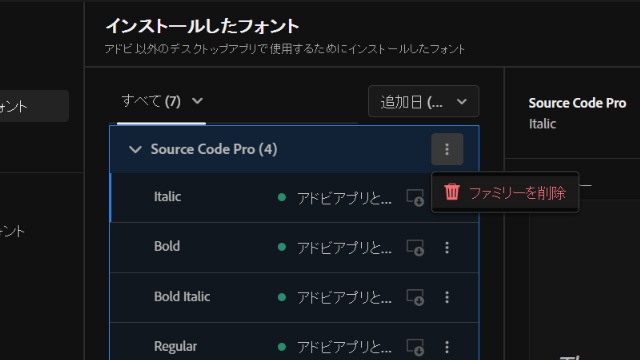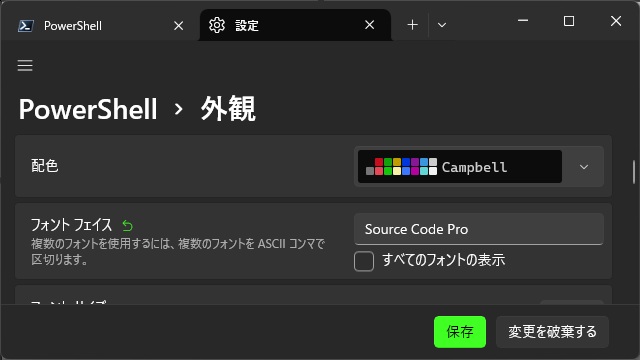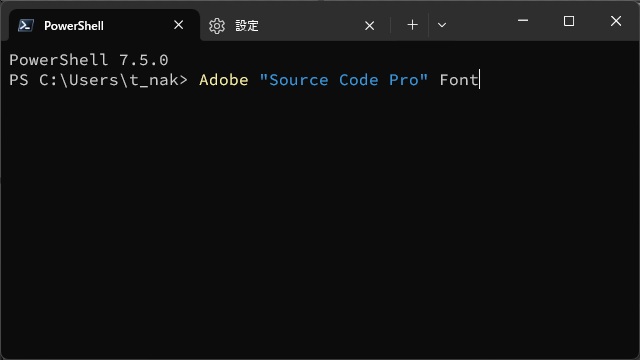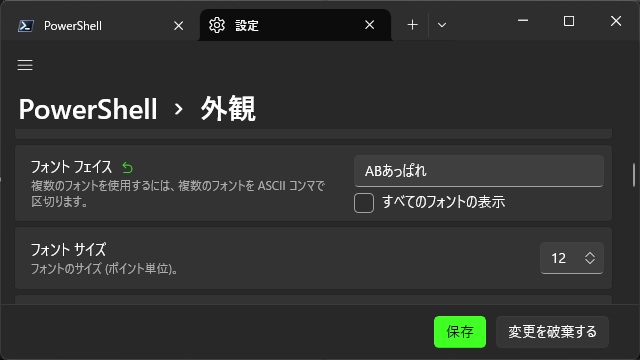Windows Terminalの[設定]画面でAdobe Fontsを[フォント フェイス]として選択した場合に[見つからないフォント]が表示される場合の対処法を備忘録的に投稿します。
フォントが見つからない
Windows Terminalの[設定]画面には、各コマンドラインの外観をカスタマイズが可能で[フォント フェイス]を使って利用する書体が変更できます。
この[フォント フェイス]設定で、インストールされている書体名を入力しても[見つからないフォント]が表示される場合があります。
フォントの再インストールで解決
[Windows Terminal]の[フォント フェイス]設定の一覧に表示されない場合や手入力でも[見つからないフォント]が表示されて変更できない場合には[Creative Cloud Desktop]アプリなどでフォントの再インストールを行います。
対象のフォントを右クリックして表示されたポップアップメニューで[ファミリーを削除]を選択して、再度フォントのインストールを行います。
[Windows Terminal]の[設定]画面で[コマンドライン|外観|フォント フェイス]でフォント名を手入力して設定を行います。
[設定]後に[保存]をクリックして[見つからないフォント]が表示されなければ、コマンドラインのフォントでAdobe Fontsが利用できます。
Adobe Fontsの名前と一覧に表示される値が違う場合があるので、探すのが面倒な場合は手入力した方が早いです。
あまり実用的では無い書体もありますが[アドビアプリと他社アプリで使用]でインストールされているAdobe Fontsであれば、Windows Terminalで利用が可能です。
まとめ
Windows Terminalの[設定]画面でAdobe Fontsを[フォント フェイス]として選択した場合に[見つからないフォント]が表示される場合の対処法について紹介しました。
メッセージが表示されてフォントが変更できない場合には[Creative Cloud Desktop]などのアプリでAdobe Fontsの再インストールを行うことで解消される場合があります。
Windows Terminalで[フォント フェイス]の変更でAdobe Fontsを利用した際に[見つからないフォント]が表示されてしまう人の参考になれば幸いです。
最後までご覧いただき、ありがとうございます。