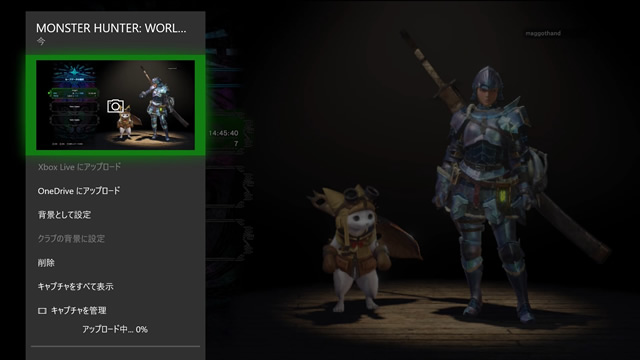
Xbox使ってますか?ゲームのブログなどを書いていると、ゲーム画面の静止画が欲しい時が出てきます。Xboxのスクリーンショットの機能を使うと、ゲーム中の静止画を保存してクラウド上に保存することができます。
ゲーム中の画像キャプチャー
Xboxの場合、ゲームの内容がドライブレコーダーのように保存されているので、過去に起こった部分の画像が欲しければ、動画を再生して、必要な画面を静止画でキャプチャーすれば良いのですが、手順が長くて非常に面等でした。
過去の画像が欲しい時もありますが、「今、この瞬間をキャプチャーしたい」時は良くあると思います。
Xboxの2015年3月のシステム更新で、コントローラーからスクリーンショット画像が保存できるようになってたようです。(今まで知らんかった)
スクリーンショットの撮影方法は、コントローラー中央の(Xbox)ボタンを2回押した後、(Y)ボタンを押します。(X)ボタンを押すと、動画クリップの保存になります。
手順的には
- コントローラーの中央の(Xbox)ボタンを2回押す。
- 画面に下のようなメニューが表示されます。
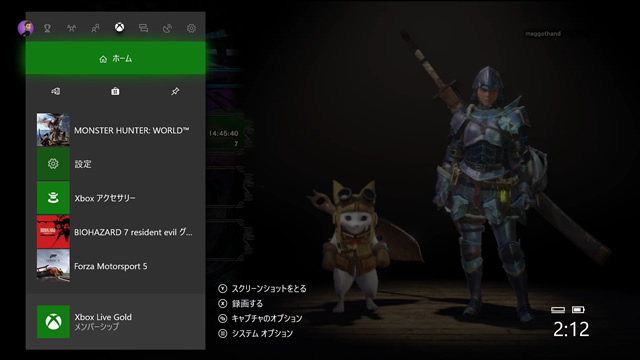
- (Y)ボタンを押します。
- スクリーンショットが保存されます。
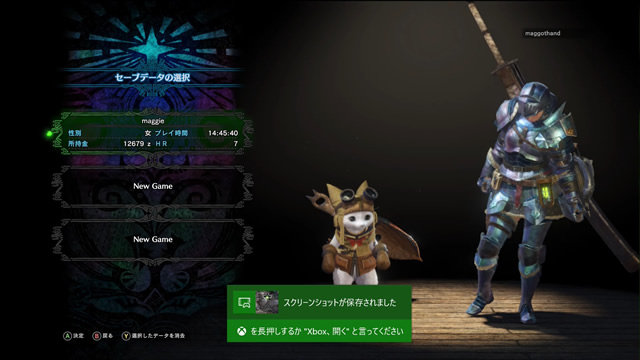
画像は、一時的に保存されるのでXboxのキャプチャーフォルダからは見えませんが、この手順で、好きなシーンで静止画の撮影を行うことができます。保存する手順は以下の記事を読んでください。
激しいゲームのプレイ中に(Xbox)ボタンを押せるかという心配もありますが、モンスターとの対戦中に、もっと複雑なボタンを多様している皆さんなら、出来ると思います。(笑)
画像の保存先「アップロード」アプリ
キャプチャーされた画像は、「アップロード」アプリで確認できます。キャプチャーした画像は、一時保存の段階なので、撮影後は、管理メニューから更新をしてあげる必要があります。
- コントローラー中央の(Xbox)ボタンを長押しします。
- 直近で撮影したキャプチャー画像とオプションメニューが表示されます。
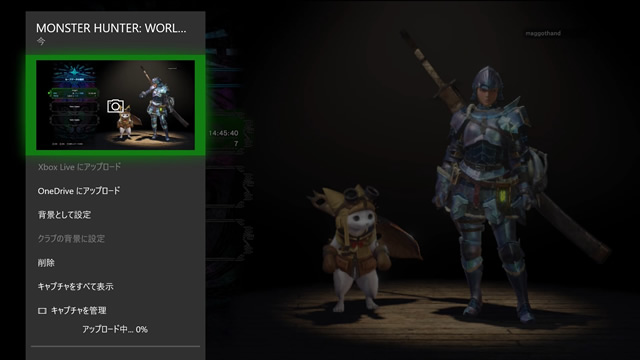
- [キャプチャを管理]メニューを選択して、画像の操作を行います。
超絶便利「OneDriveへの自動アップロード」
Windows10と連携している場合には、「OneDriveへの自動アップロード」設定が便利です。Xboxが、いかに高性能でも画像の編集はパソコンの方が効率的です。撮影後にOneDriveに転送しておくと、Windows10で画像の編集が、すぐに行えるようになるので、ブログなどへの投稿する時に、かなりの効率化になります。
私の場合には、この機能を知らなかったので、Windows10のXboxアプリでストリーミングしている画像をWindows側のスクリーンキャプチャーで画像化していたので1つの画像を作成するのに、時間を要していました。
Xbox側でのスクリーンショットの機能でもHDの高画質で画像がキャプチャー出来るので、キャプチャー画像がXboxからWindowsまで転送する手間が省けて、超絶便利になりました。
OneDriveへの自動転送の設定方法
- コントローラ中央の(Xbox)ボタンを長押しします。
- 画面にアップロードアプリで直近でキャプチャーした画像が表示されます。
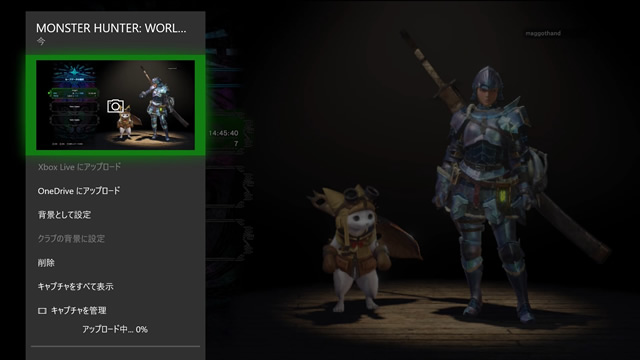
- 「OneDriveにアップロード」メニューを選択します。
- 画面下に「アップロード中…」が表示されたら処理が終了するまで待ちます。
- 「OneDrive」に、Xboxと同じMicrosoftアカウントでログインします。
- 「画像」フォルダー内の「Xbox Screenshots」フォルダーにアップロードした画像が保存されています。
高解像度で保存されるので壁紙にするもよし、編集してブログの素材と使うもよし、スクリーンショットの撮影後に、Xboxから直接アップロードできるので作業効率が上がります。
スポンサーリンク
最後までご覧いただき、ありがとうございます。
