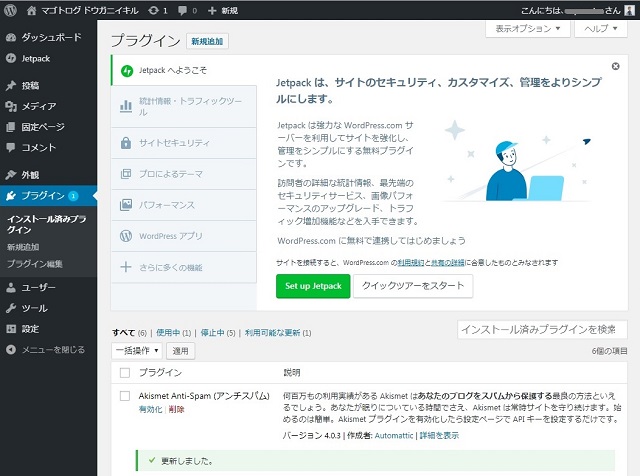
ワードプレス使ってますか?もうブログサイトをいくつも立ち上げていますが、毎回忘れてしまうので、備忘録的に投稿します。お名前.comでWordPressをセットアップして、ブログを始める手順です。
簡単セットアップ
たいていのレンタルサーバーには、WordPressのセットアップオプションがメニュー化されていて、簡単にブログが始められるような環境が用意されています。
セットアップやインストールと聞くと、専門的な知識や設定などを熟知している必要と不安になる言葉ですが、やってみると以外に簡単なので、これからブログサイトを構築したい方の参考になれば良いと思います。
例題は「お名前.com」ですが他のレンタルサーバーの管理画面でも同じような項目でブログサイトの構築が行える(はず)です。
ブログサイト構築開始
「お名前.com」の場合には、サーバーの「コントロール パネル」から操作を行います。他のレンタルサーバーでも同様に、サーバーの管理ツールなどから操作が行える(はず)です。
「お名前.com」の場合には、「かんたんブログインストール」メニューから始めます。
- 「かんたんブログインストール」画面で「新規インストール」ボタンをクリックします。
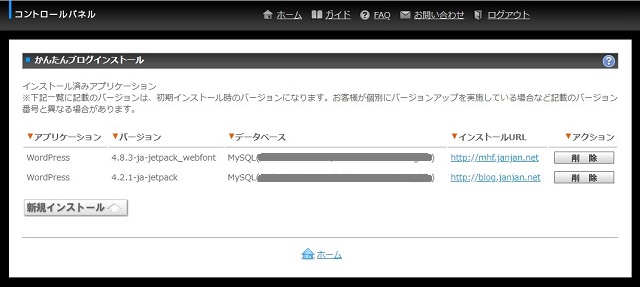
- 「新規インストール」画面で「アプリケーション」と「バージョン」を確認して「作成」ボタンをクリックします。

- 「WordPress インストール」画面で、必要な項目を入力します。
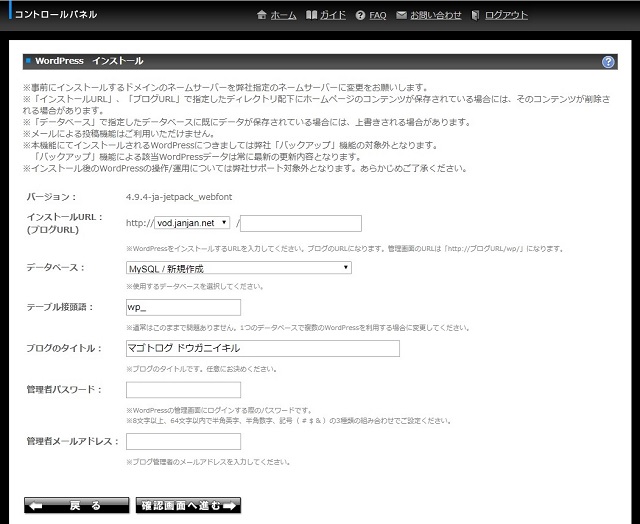
[インストールURL]:ドメインとURLで利用するディレクトリ名を指定します。
[データベース]:既存または新規作成を選択します。
[テーブル接頭語]:既存のデータベースを流用する場合には、後でわかるように文字列を指定します。
ここまでは後で変更が出来ないので、セットアップ時にしっかり決めておく必要があります。
[プログのタイトル]:ブログに表示されるタイトルを設定します。
[管理者パスワード]:管理サイトにログインする場合のパスワードを設定します。
[管理者メールアドレス]:パスワードが分からない場合にリセット用に送信されるメールの受信先を設定します。 - セットアップの内容を確認して「決定」ボタンをクリックします。
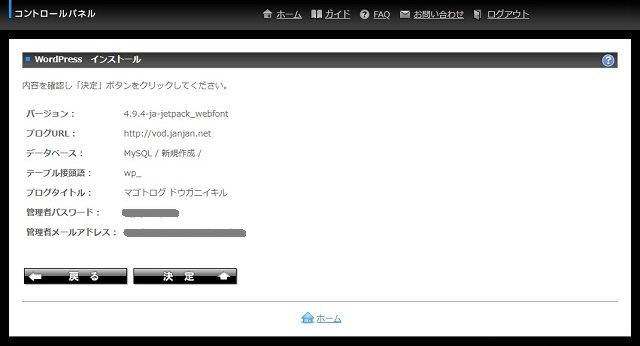
- サーバー側でインストールが開始されます。
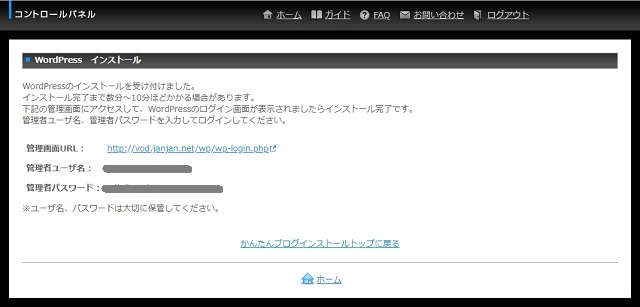
- しばらく時間を置いて、管理画面URLを入力してセットアップが完了しているか確認します。
- WordPressの管理画面が表示され、ブログサイトの構築が終了します。
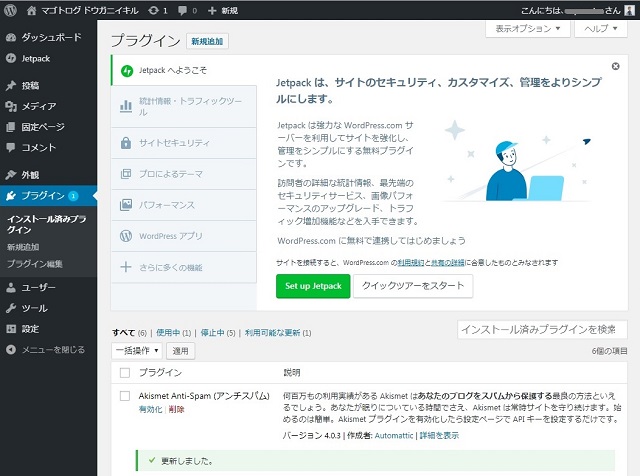
最後の仕上げ
他の記事でも書きましたが、最初が肝心なのでSSL化をしたりプラグインをセットアップして、テーマやカスタマイズを行います。
WordPressの場合には、構築するための情報がたくさん公開されているので、そんなに恐れることなくセットアップを行うことができます。
万一インストール時に不都合が生じても削除して再度入れ直すこともできるので、そんなに深刻に考えずに、気軽にセットアップを進めていくことで良い経験値が溜まります。
ちょっと短いですが、今回はこのくらいで終わりたいと思います。
スポンサーリンク
最後までご覧いただき、ありがとうございます。
