
ルーターをNVR510に変更して、PPTP接続していたVPNがエラーになってしまっていたことが解決できたので、設定を紹介します。
GREを許可する
VPN接続時にエラーになっているメッセージは次のようでした。
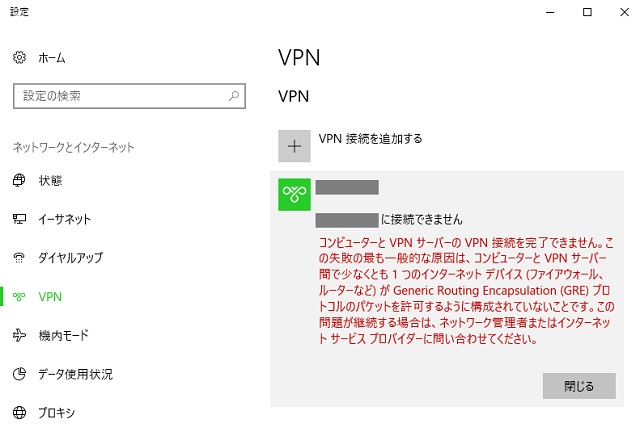
コンピューターと VPN サーバーの VPN 接続を完了できません。この失敗の最も一般的な原因は、コンピューターと VPN サーバー間で少なくとも1つのインターネット デバイス(ファイヤーウォール、ルーターなど)がGeneric Routing Encapsulation(GRE)プロトコルのパケットを許可するように構成されていないことで。この問題が継続する場合は、ネットワーク管理者またはインターネット サービス プロバイダーに問い合わせてください。
一般的な原因と書いてありますが、GREプロトコルのパケットを許可してみます。
IPフィルター設定の変更
NVR510はウェブブラウザで設定変更が簡単にできるので、コマンドではなく今回もWebインタフェイスでの変更を行っていきます。
- NVR510の管理画面にログインします。
- [詳細設定]ボタンをクリックして、左側のメニューから[IPフィルター]を選択します。
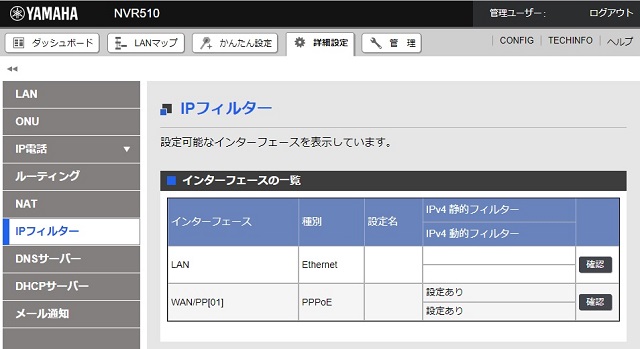
- [インターフェイスの一覧]から[WAN/PP](インターネットに接続している側)の[確認]ボタンをクリックします。
- [適用されているIPフィルターの一覧]画面で、[一覧表示の切り替え]で[受信方法のフィルターを表示]に変更します。
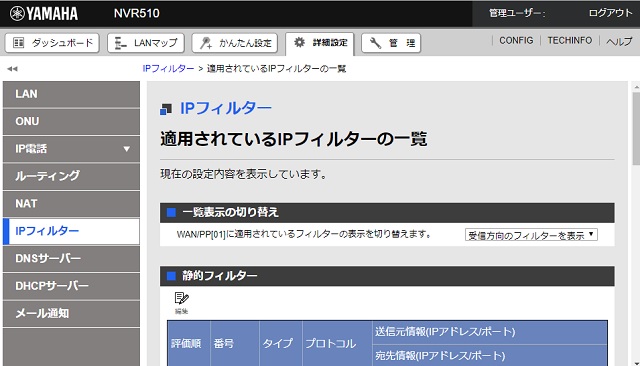
- [静的フィルター]の[編集]をクリックします。
- [インターフェイスへの適用の設定]画面で[静的フィルター]の[新規]ボタンをクリックします。
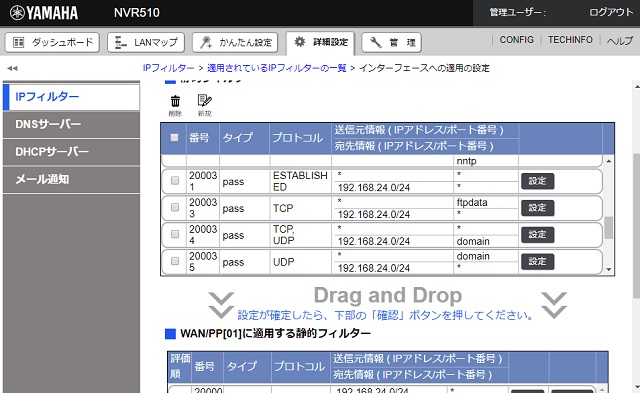
- [静的フィルターの設定]画面で、[タイプ]に[pass(ログなし)]、[プロトコル]に[GRE]を選択して[確認]ボタンをクリックします。

接続先や接続元を限定しない場合には他の設定は省略して構いません。 - 設定内容を確認して[設定の確定]ボタンをクリックします。
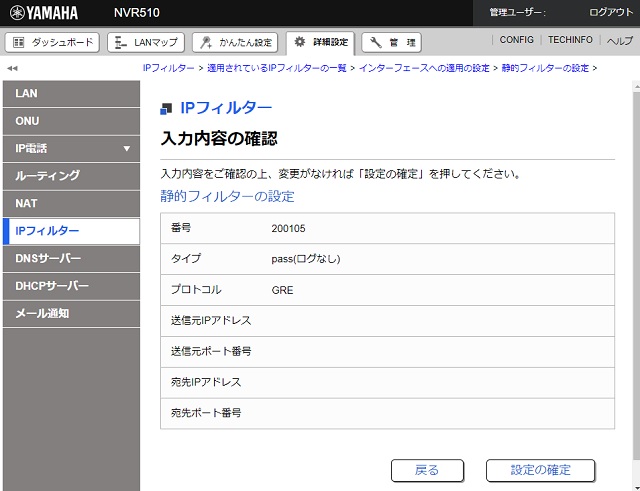
- [インターフェイスへの適用の設定]画面で作成した[GRE]プロトコルの静的フィルターをドラッグして、[WAN/PP]に適用する静的フィルターの最後でドロップします。
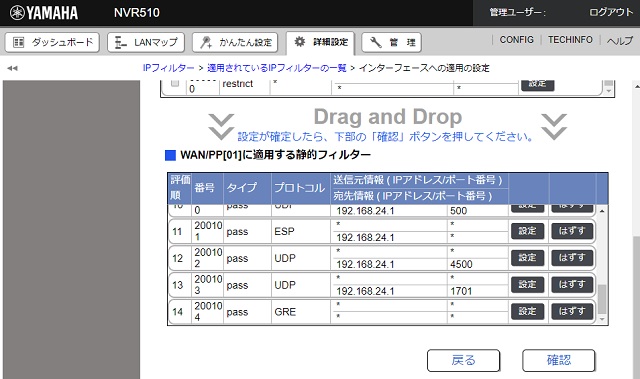
- [確認]ボタンをクリックします。
- [入力内容の確認]画面で[設定の確定]ボタンをクリックします。
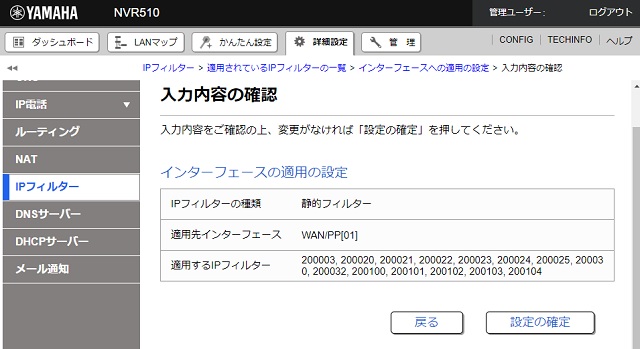
以上で操作でGREプロトコルの許可が適用されます。
一般的なルーターなどはVPNパススルーが既定値で許可されていますが、NVR510は既定のフィルターでは追加されていないため、PPTPでのVPN接続に失敗するようです。
接続エラーに困っている方は、一度確認してみると改善するかもしれません。
スポンサーリンク
最後までご覧いただき、ありがとうございます。
