
AWSのRoute53の設定をしていて、「お名前.com」で取得したドメインを使おうとして設定間違えてエラい事になった話です。DNS設定を間違えると、痛いことになります。
共有サーバーのDNSは変更したらダメ
「お名前.com」では、ドメイン取得の他に、ブログ用の共有サーバーも使っています。共有サーバーやVPS、外部管理などで設定がそれぞれ違うので注意が必要です。
今回の間違いは、共有サーバーで利用しているドメインのDNS設定を間違えて、ドメインのDNS関連機能の設定(「お名前.com管理」のドメインにDNS設定する)に変更してしまったことから悲劇が始まりました。
具体的には、「お名前.com Navi」のDNS設定画面で
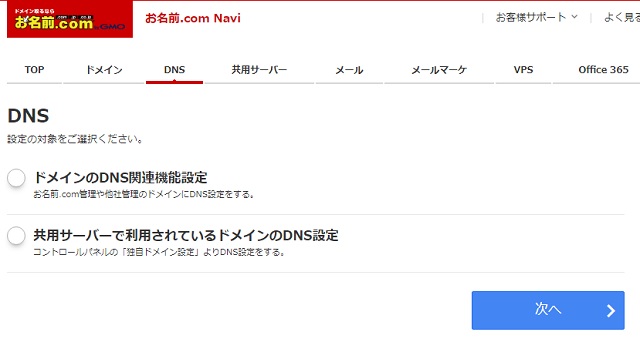
共有サーバーでブログなど設定している場合には、上側の「ドメインのDNS関連機能設定」に変更したらダメです。共有サーバーのコントロールパネルで設定しているDNSになってしまうため、ブログが表示されなくなってしまいます。
怖いのは、DNSの場合キャッシュという機能が搭載されているので設定した直後にブログが見えなくなる訳ではなく、数時間後に悲劇が発動します。反対に復帰も同様に数時間後になります。
共有サーバー用へのDNS設定の変更
変更してしまったDNSを共有サーバー用に戻すには次の手順で行います。
- 「お名前.com Navi」にログインします。
- 「DNS設定」画面を表示します。
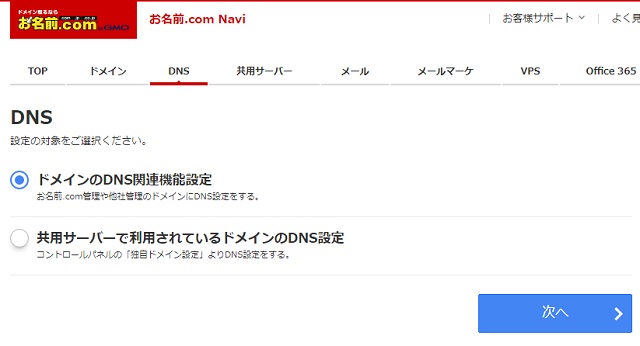
- 「ドメインのDNS関連機能設定」を選択して「次へ」ボタンをクリックします。
- 表示された「ドメイン設定」画面で「ネームサーバーの設定」項目から「ネームサーバーの変更」を選択します。
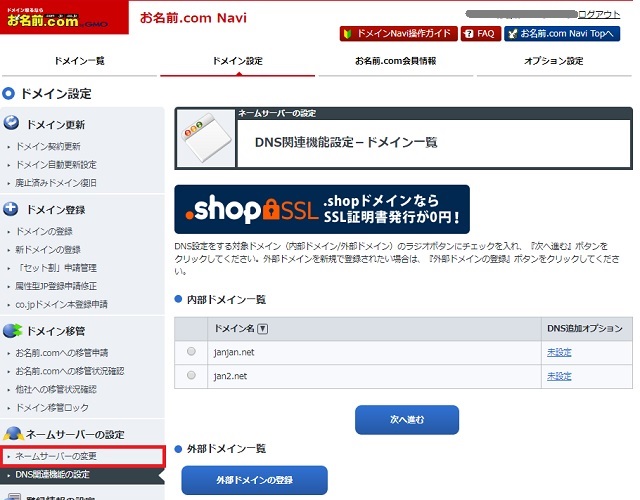
- 「ネームサーバーの変更」画面で、変更するドメインを選択(チェックを付ける)して、「お名前.com各サービスを利用」タブの「共用サーバー(SD・お名前メール)」の「設定する」ボタンをクリックします。
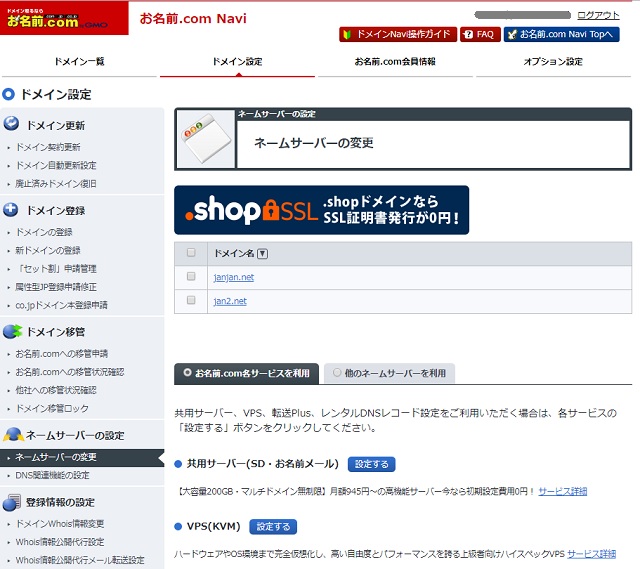
- 「ネームサーバーの変更 確認」画面で「設定する」ボタンをクリックします。
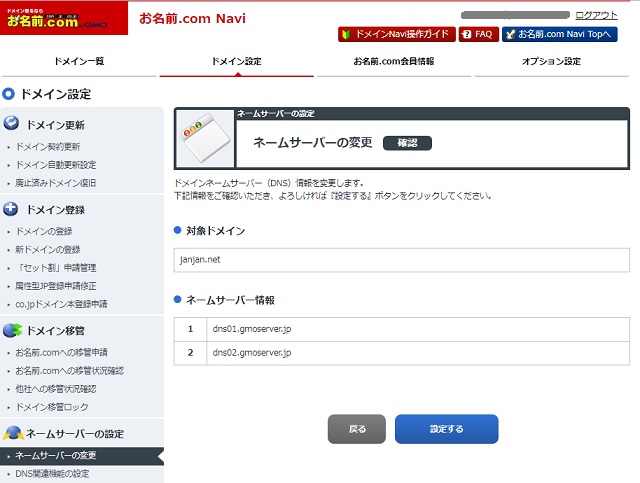
- 設定が反映されます。
以上の操作で、共有サーバー側のDNS設定が適用されます。DNSの設定は即時に反映されますが、インターネット上のネームサービスのキャッシュがすべて反映されるまでは数時間~数日の経過が必要になります。
NSLOOKUPで確認する
DNSは、インターネット上で稼動している、ドメインとサーバーのIPアドレスを変換する仕組みです。
例えば、(hogehoge.com)はサーバー[123.123.123.123]という一覧表のようなデータが管理されていて、コンピュータやデバイスが、”(hogehoge.com)は何処にある?”と言う問い合わせに対して、”サーバー[123.123.123.123]だよ”と応答を返すようになっています。
ブラウザでいくら確認しても「ページが表示されない」画面が表示されるだけなので、Windowsの場合には「NSLOOKUP」というコマンドを使ってDNSの状態を調べることができます。
NSLOOKUPを使った確認方法
- 「コマンド プロンプト」を起動します。
- キーボードから「nslookup」と入力します。
- プロンプトが”>”に変更されたら、確認したいドメイン名を入力(例えば、google.comなど)します。
- DNSからの応答が表示されます。
IPアドレスが表示されれば、DNSには異常は見られません。ブラウザでページが表示されないのであれば、おそらく別の原因があります。
「DNS Non-existent domain」などの応答があれば、DNSに登録がないという結果になるので、DNSの登録情報かDNS自体の設定に問題がある可能性があります。
最後までご覧いただきありがとうございます。
