
タッチスクリーン使ってますか?Windowsパソコンで、タッチスクリーンが壊れた場合の対処方法を備忘録的に書いてみます。
ノートパソコンで壊れると最悪
実際なりました。デスクトップが使いたくて、ラップトップ型のパソコンで閉じた状態で肘を乗せて、デスクトップのキーボードを「カチャ、カチャ」していたら、ノートパソコンのキーボードがタッチスクリーンに押し付けられていたみたいで、一部分のセンサーが押しっぱなしの状態になってしまいました。
タッチパッドの方でマウスポインターを動かしても、瞬時にタッチスクリーンのセンサーの方に移動するようになってしまい、最悪な状況になりました。(笑)
再起動しても、一定の場所にマウスポインターが固定されてしまうので、操作不能に陥ります。ログインすら出来なくなりました(笑)
タッチ スクリーンを無効にする
最善策は、デバイスマネージャーを開いて、「HID 準拠タッチ スクリーン」を無効にしてみましょう。
次の手順で、ドライバを無効にすることでタッチスクリーンが反応しなくなります。
- 「ここに入力して検索」に”デバイスマネージャー”と入力して「デバイス マネージャー」を開きます。(Windows10の場合)
- 表示された「デバイス マネージャー」から「ヒューマン インターフェイス デバイス」を探します。
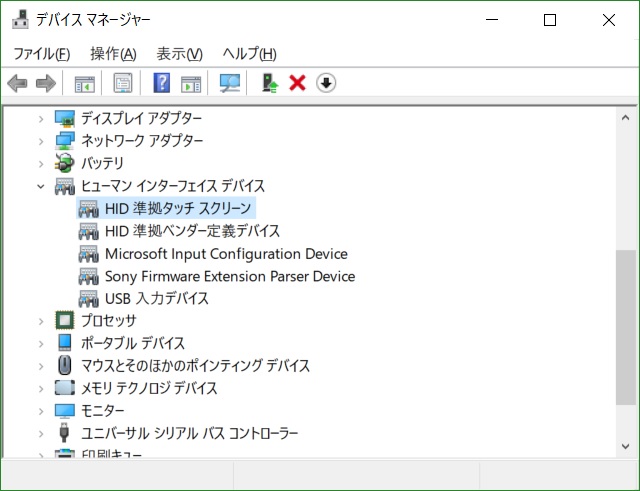
- 「HID 準拠タッチ スクリーン」を選択して、マウスの右ボタンをクリックして表示されたポップアップメニューから「デバイスを無効にする」メニューを選択します。
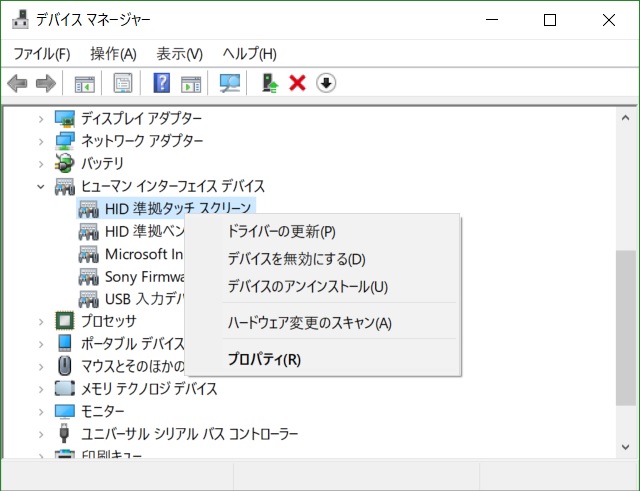
- タッチスクリーンのセンターが無効になり、マウスポインターが移動しなくなります。
タッチスクリーンを使わないのであれば、これでパソコンとして使えるようになります。
操作不能の場合にはリモート接続
タッチ状態でマウスポインターが動かせない場合は、別のコンピュータがあれば、リモート接続すると、操作しやすくなります。(リモートデスクトップアプリがセットアップされていれば、スマホやタブレットでも代用可能)
リモート先ではタッチスクリーンの影響を受けないので通常操作でデバイスマネージャーの操作ができるようになります。
私のノートパソコンで起きた不具合は、電源オフにしてしばらく放置したら治りました。再度タッチスクリーンを使う場合には、同様の操作で「デバイス マネージャー」で「デバイスを有効にする」メニューを選択することになります。
もう2度と、ラップトップの天板上には肘は置きません。
スポンサーリンク
最後までご覧いただき、ありがとうございます。
