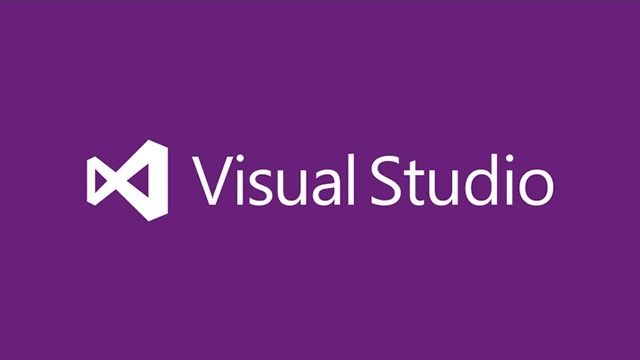
Visual Studio使ってますか? 今回は、おそらく私が使ってきた中でも強力な部類の開発用エディタ「Visual Studio Code」の紹介をしたいと思います。今回はそのインストール編です。
Visual Studio Codeとは
マイクロソフトが提供している開発用プラットフォーム「Visual Studio」のサブセット的なツールです。
「Visual Studio」と言えば、C++とかC#、Visual Basic(VB)などの開発用言語を使ったアプリケーションから、ASP.NETなどのWebアプリケーション、サービスが簡単(?)に作成できるツールです。
それに対して、「Visual Studio Code」は、テキストエディターのようなインタフェイスで、PHPやPython、JavaScriptなどのプログラムを簡単に記述できるツールです。
開発言語のみならず、普通のテキストエディター、HTMLエディターとしても利用できるので、利用できるファイルの幅は広く、起動や動作も軽いので一度使うと手放せなくなります。
とりあえずダウンロード
「Visual Studio Code」は無料でダウンロードして使うことが出来ます。
ひと昔前では考えられなかったことですが、WindowsのみならずLinux用やMacOS用の「Visual Studio Code」も用意されています。
そしてインストール
ダウンロードできたら、インストーラーを実行してセットアップを開始します。
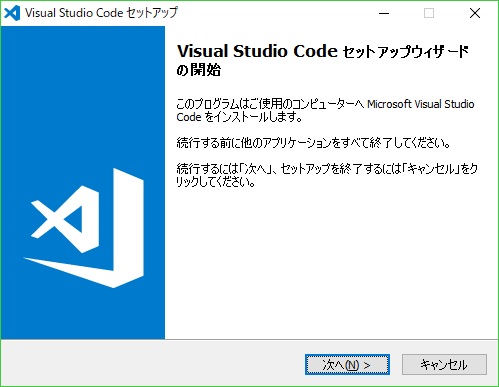
ウィザードの開始画面で[次へ]ボタンをクリックします。
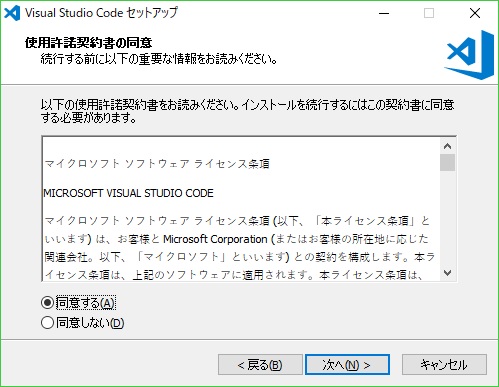
使用許諾契約書を、よく読んで[同意する]を選択して[次へ]ボタンをクリックします。
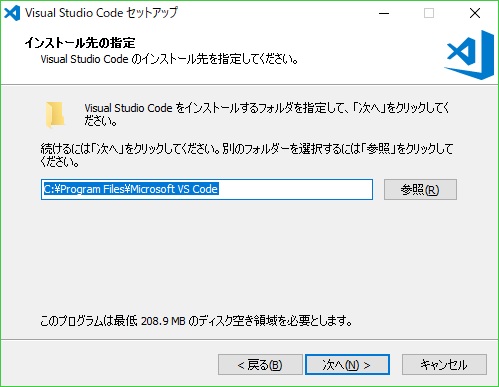
インストール先を指定して、[次へ]ボタンをクリックします。
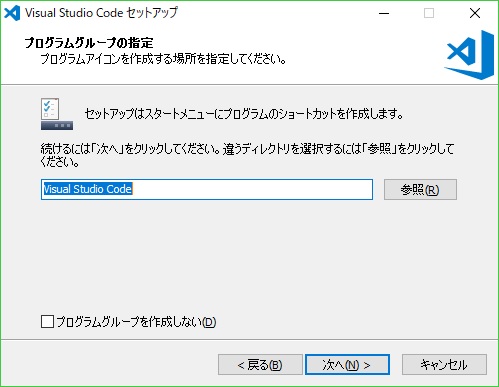
[プログラム グループ](スタートメニューに追加されるグループの名前)を確認して[次へ]ボタンをクリックします。
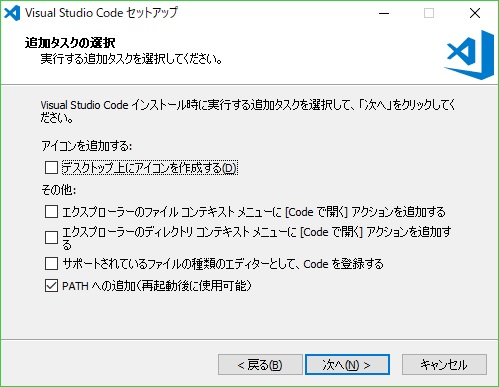
追加の設定を選択して、[次へ]ボタンをクリックします。
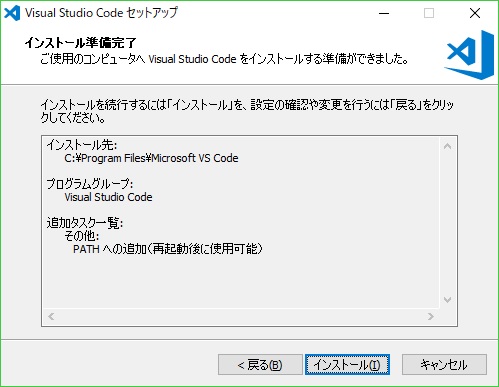
セットアップの設定を確認して[インストール]ボタンをクリックします。

[完了]ボタンをクリックして、セットアップを完了します。
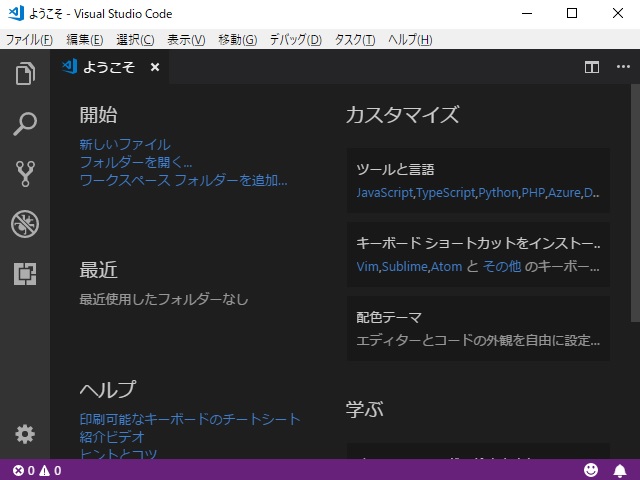
[Visual Studio Code]が開きます。本家の[Visual Studio]に雰囲気は似ていますが、メニューやウィンドウも少ないので、起動も早く、サクサク動くので操作に慣れてくると、テキストやスクリプトを書くのが楽しくなってきます。
Shift-JISは慣れていない
最強のエディタですが、文字コードには弱いです。文字コードはUTF-8が基本になっているので、メモ帳や古いASPファイルなど「SHIFT-JIS」が使われているテキストファイルを開くと、文字化けで表示されます。
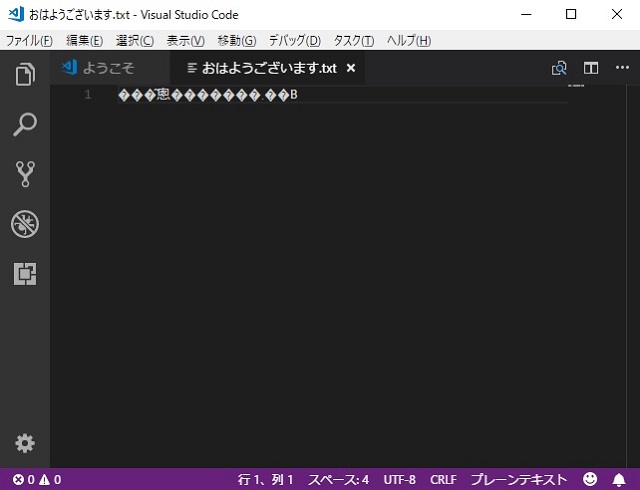
ステータスバーの表示を見ると[UTF-8]で開いているのが原因です。
文字コードを指定して開くためには、ステータスバーの[UTF-8]の部分をクリックします。
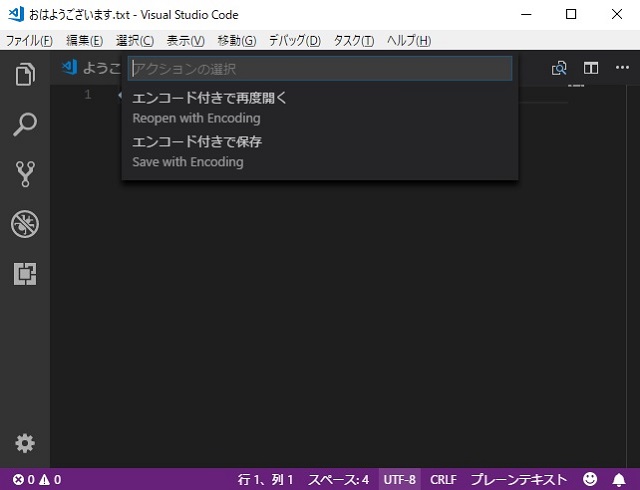
表示された[アクションの選択]で[エンコード付きで再度開く]を選択します。
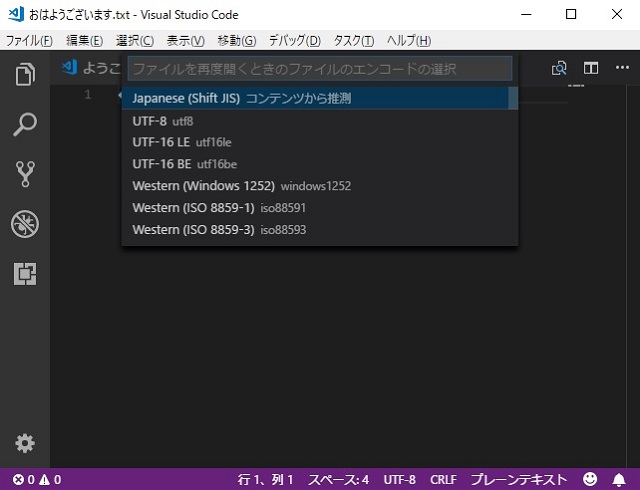
指定する文字コードが一覧で表示されるので、[japanese (Shift JIS)]を選択します。
文字コード[Shift-JIS]でファイルが開かれます。
とりあえず導入編ということで、インストールの方法を記載しました。
スポンサーリンク
最後までご覧いただき、ありがとうございます。
